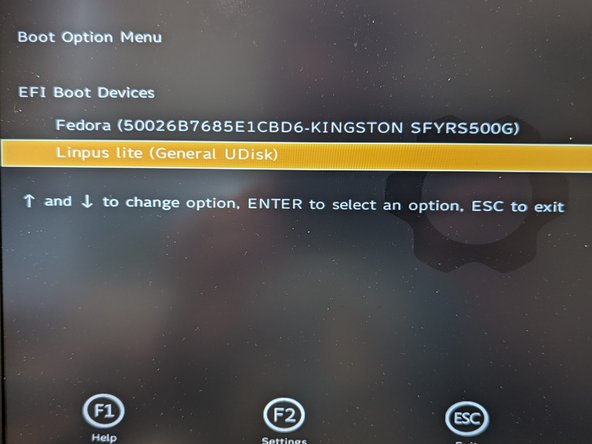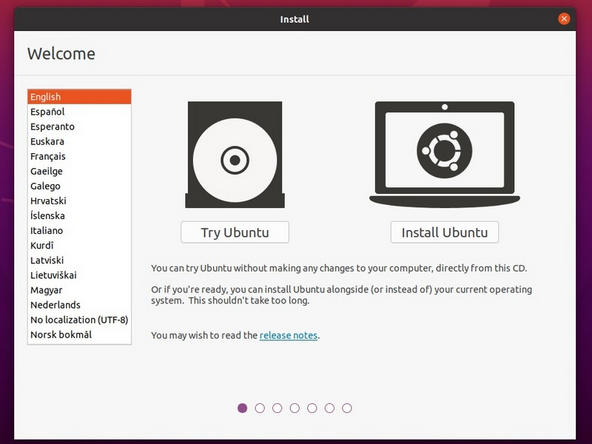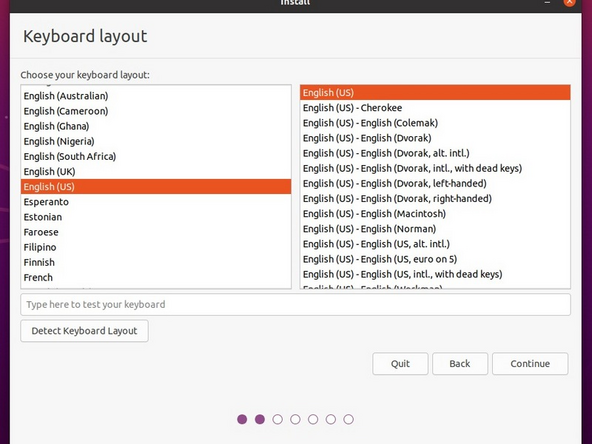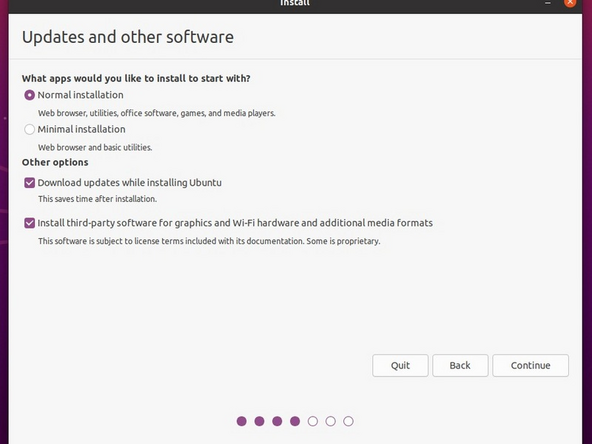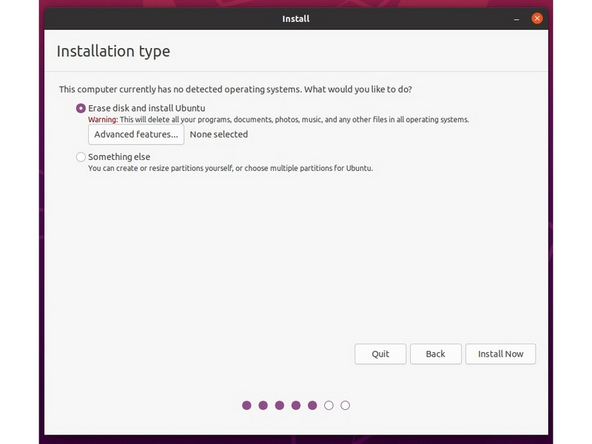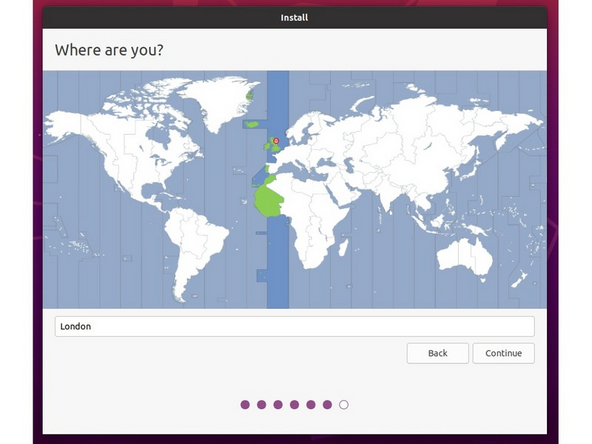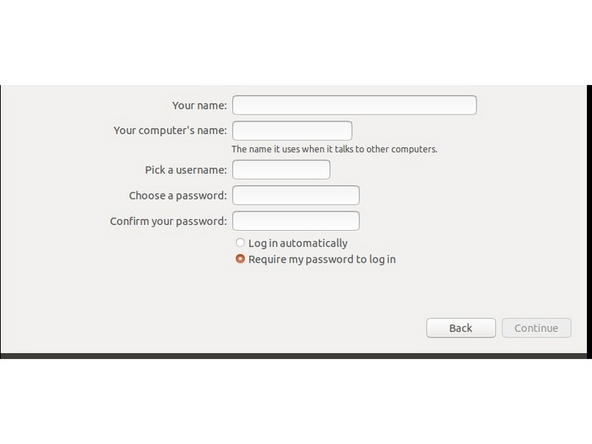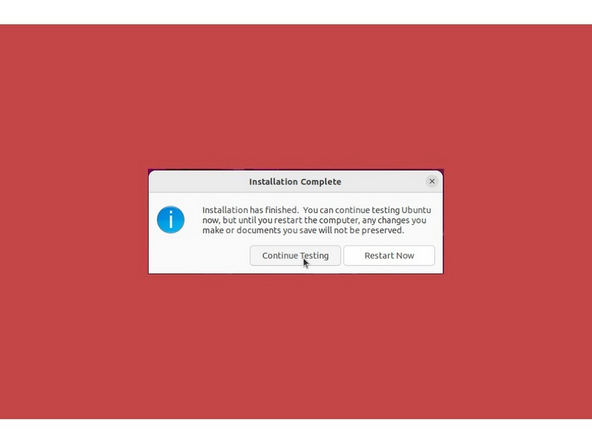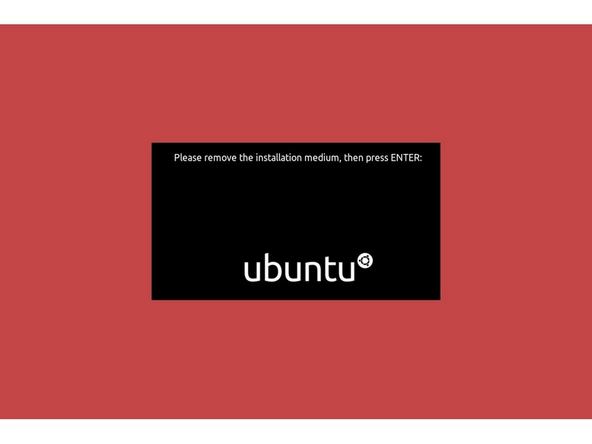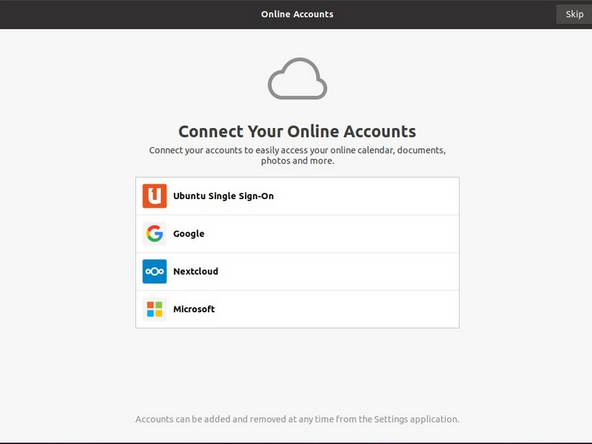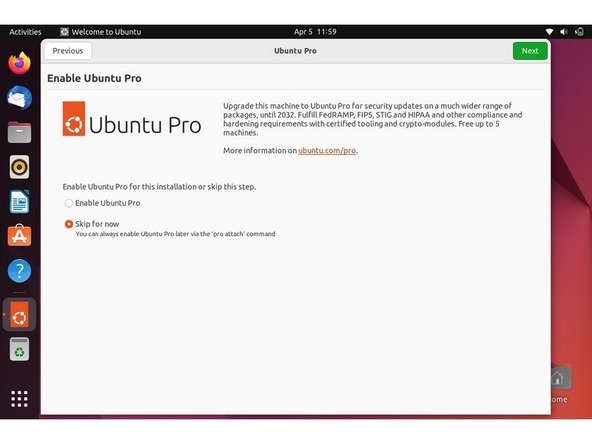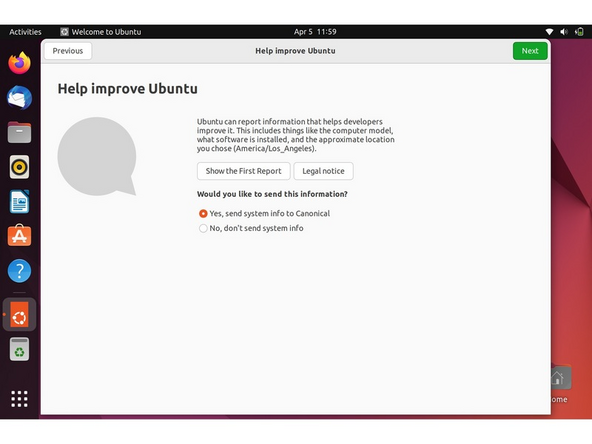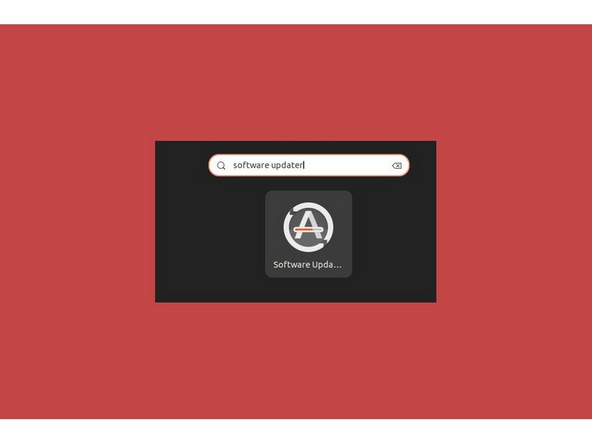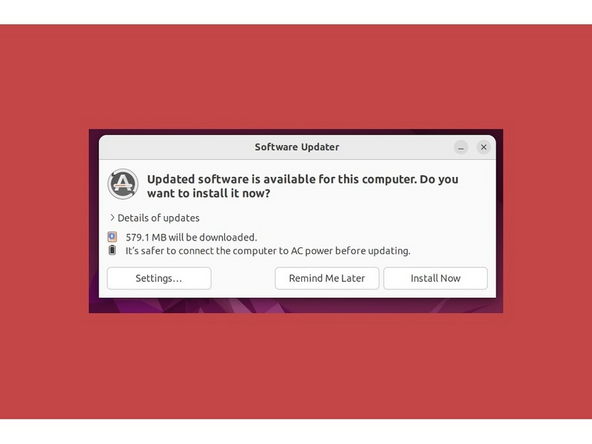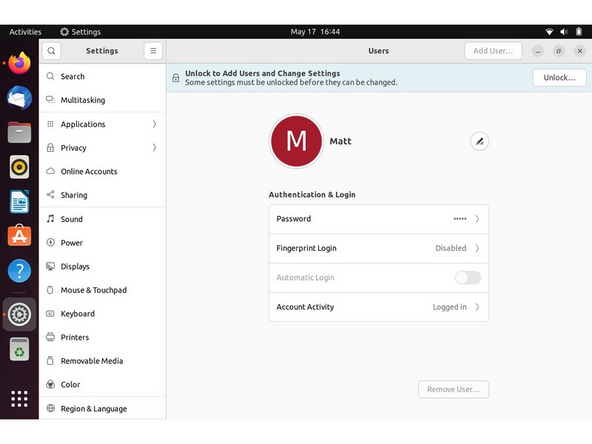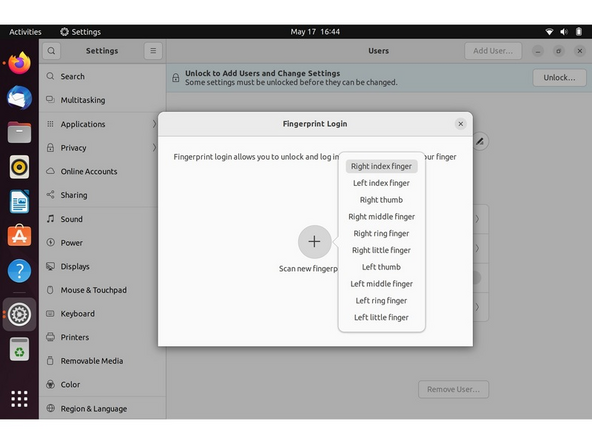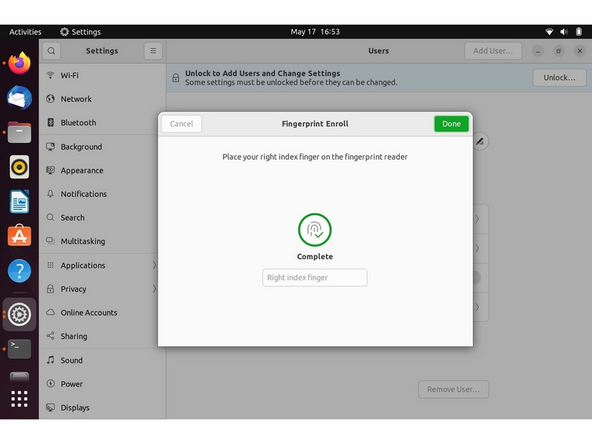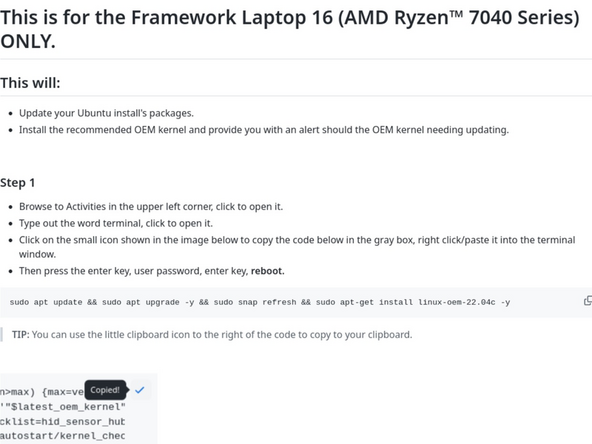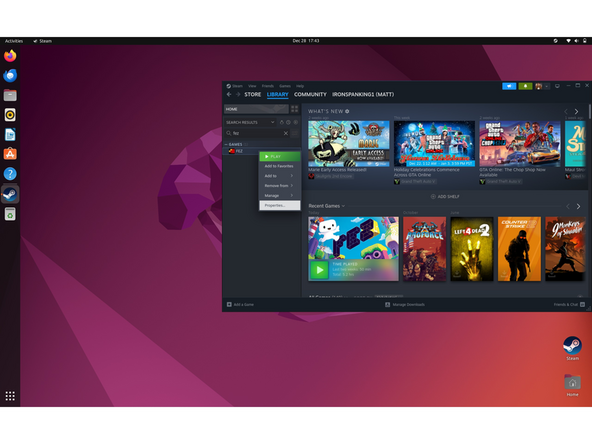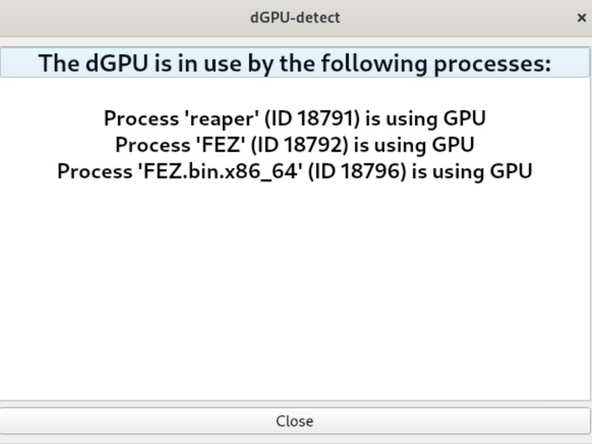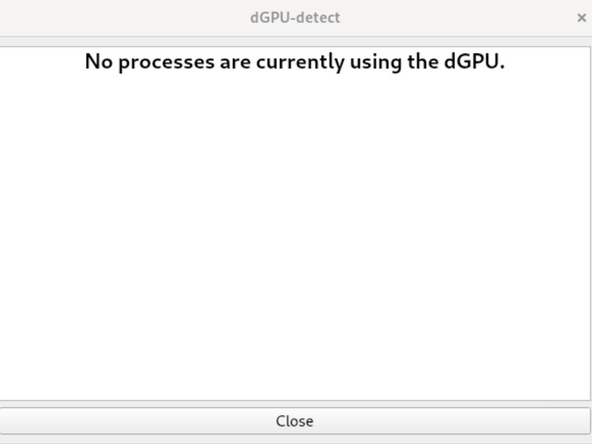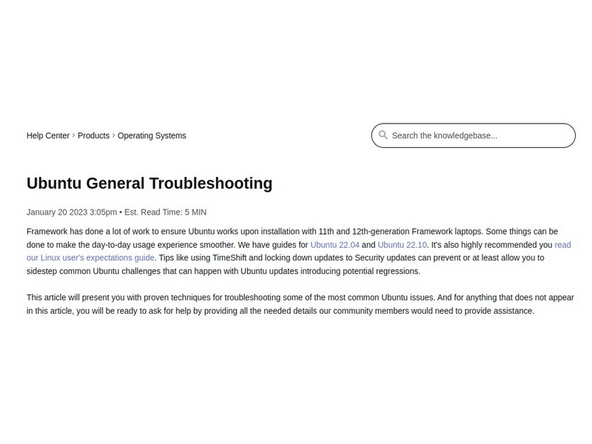Introduction
Once you have your Framework Laptop 16 set up following the Quick Start Guide, you’re ready to install your preferred OS. Ubuntu 22.04 LTS works fantastically well.
NOTE: This is an Officially Supported Linux Distribution. Learn more here.
Tools
No tools specified.
Parts
-
-
First, download the latest Ubuntu 22.04 LTS Desktop image from Ubuntu's website. Ubuntu has a detailed installation guide that you can follow. We'll go through the steps in this Guide assuming you have a simple installation scenario of a fresh install on a blank drive.
-
Download balenaEtcher as a tool to create the USB installer from the ISO. balenaEtcher is available for Windows, MacOS, and Linux. You can either install it or download the portable version that runs directly from the executable.
-
Launch balenaEtcher. Insert your USB drive (8GB or larger). Click on "Flash from file" and select the ubuntu-22.04-desktop-amd64.iso that you downloaded. Click on "Select target" and choose your USB drive. Click "Flash" and wait a minute or two for it to complete.
-
Once the USB drive creation is complete, you can close balenaEtcher and eject the USB drive from your OS.
-
-
-
Before we begin the installation process with the Live USB, let's make sure you have your Linux Audio Compatibility set to Linux in the BIOS.
-
Power on the laptop, repeatedly tapping F2 in order to get into the BIOS. Note: If you're having trouble with this, try again, holding down the Fn key while rapidly tapping F2.
-
In BIOS mode, arrow key over to Setup Utility. Press the enter key. Arrow down to Advanced. Then arrow right, then arrow down to Linux Audio Compatibility. Press enter.
-
A new box for Linux Audio Compatibility will appear, arrow to Linux, then press enter. Now press F10 key to reboot.
-
Now we don't have an OS installed yet. So the reboot won't get us to a running operating system and we fully expect to see an error to this point. Simply press the power button to shutdown.
-
The next step is to install Ubuntu LTS at Step 3.
-
-
-
If you have secure boot enabled in BIOS, Ubuntu is going to ask you to check the box indicating YES on installing 3rd party drivers. This is expected behavior if you wish to have secure boot enabled. Enabling secure boot is completely optional and not necessary for normal operation, it's a personal choice.
-
Insert the USB drive into your powered off Framework Laptop 16, and then power on. If you have an existing OS installed on the Storage drive in your laptop, immediately after the power light comes on begin rapidly tapping (continuously ) the F12 key - you must begin tapping well before you see the Framework logo.
-
Select Linpus lite (General UDisk) with your arrow keys. Enter key.
-
Next select Try or Install Ubuntu. Hit the enter key.
-
After a few seconds, you're in! If you just want to try Ubuntu out, you can click on the Try Ubuntu button and browse through the live USB version of it without touching the internal storage drive. If you do want to install Ubuntu to the internal storage drive, go on to the next step.
-
-
-
Select the keyboard language you'd like to use. On the next screen after clicking Continue, connect to your WiFi network if available.
-
While connected to your network, select Normal installation, Download updates while installing Ubuntu and Install third party software, then press continue. This process may take a few minutes and appear to idle a bit, then the next screen appears - installation type.
-
-
-
Next we’ll choose the installation type. Erase everything is the correct choice for users with a new Framework Laptop 16 (AMD Ryzen™ 7040 Series) looking to use the entire hard drive for Ubuntu.
-
Press Install Now, then when prompted, then click on Continue.
-
Next you’ll be prompted to choose your location on the world map. Select your time zone location, click Continue.
-
Create a username, a computer name (anything will do), and a password to login with. Also make sure you select Require a password to log in. Then press Continue.
-
-
-
Once the Ubuntu installer is completely done, you will see a box indicating that it's complete and time to reboot. Click Continue testing if you prefer or if you're comfortable and done testing, click the Reboot Now button.
-
After pressing the Restart Now button, it will sit at a black screen for a bit, then you will be prompted to "Remove the installation Medium, then press Enter."
-
-
-
Once rebooted, you’ll be prompted to login, do so with your username and password. You’ll then be prompted to login with your cloud accounts. I recommend skipping this as it’s completely unnecessary. Press the skip button.
-
Repeat this process with the other screens as seen in the provided images, while making selections and choices that best match your needs.
-
-
-
Continue making your preferred selections through the Privacy page until you arrive at the "You're ready to go" screen.I recommend not installing software at this stage, instead clicking the Done button on the window.
-
After clicking on the Done button, browse to Activities in the upper left, search Software Updater. Open the application.
-
You may already have a window like the third image shown on the left appear before opening the updater - this happens and is totally fine. If this happens, go ahead and select Install now.
-
-
-
Let's setup fingerprint login. Click on Activities, search for user.
-
Choose Fingerprint Login. Then select Scan new fingerprint. Select your desired fingerprint. Carefully tap your finger tip on the sensor (power button). You may need to try a few attempts as everyone's prints are different.
-
Once it's successful, you will see the word Complete.
-
-
-
We're almost done. Please follow the links to your individual Framework Laptop 16.
-
Click here for the completion guide for Framework Laptop 16 (AMD Ryzen™ 7040 Series).
-
Our recommendations for Optimizing Ubuntu Battery Life.
-
-
-
If you are looking to run Steam games, please follow our guide links below.
-
-
-
If you are unsure if something is using the dGPU, use this AppImage program.
-
For all other applications, simply run your software with DRI_PRIME=1 cheese (or whatever the application name is).
-
-
-
Expecting two-finger right clicking and need help? The touchpad help guide is here.
-
Please visit our troubleshooting guide first.
-
If you need additional help, feel free to visit our active support community.
-
Enjoy using Ubuntu on your Framework Laptop 16! If you have any questions or run into any issues, we recommend bringing them to the Community in the Ubuntu 22.04 topic. Members of the Framework team participate in discussions there.
Enjoy using Ubuntu on your Framework Laptop 16! If you have any questions or run into any issues, we recommend bringing them to the Community in the Ubuntu 22.04 topic. Members of the Framework team participate in discussions there.
Cancel: I did not complete this guide.
4 other people completed this guide.