Introduction
Once you have your Framework Laptop 13 set up following the Quick Start Guide, you’re ready to install your preferred OS. Ubuntu 22.04 LTS works fantastically well.
NOTE: This is an Officially Supported Linux Distribution. Learn more here.
If you are installing Ubuntu LTS onto the Intel Core Ultra Series 1, we highly recommend installing Ubuntu 24.04.
Tools
No tools specified.
Parts
-
-
First, download the latest Ubuntu 24.04 LTS Desktop image from Ubuntu's website. We'll go through the steps in this Guide assuming you have a simple installation scenario of a fresh install on a blank drive.
-
Download balenaEtcher as a tool to create the USB installer from the ISO. balenaEtcher is available for MacOS. Install it.
-
Launch balenaEtcher. Insert your USB drive (8GB or larger). Click on "Flash from file" and select the ubuntu-22.04-desktop-amd64.iso that you downloaded. Click on "Select target" and choose your USB drive. Click "Flash" and wait a minute or two for it to complete.
-
Once the USB drive creation is complete, you can close balenaEtcher and eject the USB drive from your OS.
-
-
-
First, download the latest Ubuntu 24.04 LTS Desktop image from Ubuntu's website. We'll go through the steps in this Guide assuming you have a simple installation scenario of a fresh install on a blank drive.
-
New line.Download Rufus as a tool to create the USB installer from the ISO - select the top download option from the link provided. Rufus is available for Windows. Install it.
-
Launch Rufus. Insert your USB drive (8GB or larger). Click on "Flash from file" and select the ubuntu-24.04-desktop-amd64.iso that you downloaded. Click on "SELECT" and choose your USB drive. Click "START" and wait a minute or two for it to complete.
-
-
-
If you have secure boot enabled in BIOS, Ubuntu is going to ask you to check the box indicating YES on installing 3rd party drivers. This is expected behavior if you wish to have secure boot enabled. Enabling secure boot is completely optional and not necessary for normal operation, it's a personal choice.
-
Insert the USB drive into your powered off Framework Laptop 13, and then power on. If you have an existing OS installed on the Storage drive in your laptop, immediately after the power light comes on begin rapidly tapping (continuously ) the F12 key - you must begin tapping well before you see the Framework logo.
-
Select Linpus lite (General UDisk) with your arrow keys. Enter key.
-
Next select Try or Install Ubuntu. Hit the enter key.
-
After a few seconds, you're in! If you just want to try Ubuntu out, you can click on the Try Ubuntu button and browse through the live USB version of it without touching the internal storage drive. If you do want to install Ubuntu to the internal storage drive, go on to the next step.
Mine says "Linpus lite (SanDisk)", maybe indicate for others that "(General UDisk)" is likely to change depending upon which type / brand of USB device was used.
Kory Postma - Resolved on Release Reply
It is not at all obvious how to disable secure boot from the BIOS. Please provide clear instructions.
Neal McBurnett - Resolved on Release Reply
I have no plans of ever installing Windows on this computer, so why would I want to choose "secure boot" as a part of my Ubuntu setup? The link above is a bit complex for me, so a simple recommendation will suffice. For a first time installer, do I want to set up secure boot, or proceed without it. Think in terms of firmware settings that will serve me for future use of this computer, and possible tryouts of other distros without having to change the firmware from the initial settings.
Mike Ungerman - Resolved on Release Reply
Clueless Framework & Linux new user here. First screen I got wasn't the Boot Manager but a black screen with 4 options in tiny text one of which was 'Try or Install Ubuntu'.. PLEASE make this idiot/newb proof and include ALL possible scearios so we aren't =left guessing..
Adam Macer - Resolved on Release Reply
In the above section, we point out: "Next select Try or Install Ubuntu. Hit the enter key." This is with a screenshot as well.
-
-
-
Select the keyboard language you'd like to use. On the next screen after clicking Continue, connect to your WiFi network if available.
-
While connected to your network, select Normal installation, Download updates while installing Ubuntu and Install third party software, then press continue. This process may take a few minutes and appear to idle a bit, then the next screen appears - installation type.
@edbaskerville Good call out, I had to follow the instructions at the bottom here to properly enroll the key set during the installation. https://wiki.ubuntu.com/UEFI/SecureBoot
Ryan Luker - Resolved on Release Reply
Also, after restart, if you installed third-party drivers and typed in a secure boot password, you get a Perform MOK management screen. Would be great to have a guide for that right here.
Ed Baskerville - Resolved on Release Reply
In the Ubuntu installer, physically clicking the button seems to do nothing, but tap-clicking works fine.
Ed Baskerville - Resolved on Release Reply
-
-
-
Next we’ll choose the installation type. Erase everything is the correct choice for users with a new DIY Framework Laptop 13 looking to use the entire hard drive for Ubuntu.
-
Press Install Now, then when prompted, then click on Continue.
-
Next you’ll be prompted to choose your location on the world map. Select your time zone location, click Continue.
-
Create a username, a computer name (anything will do), and a password to login with. Also make sure you select Require a password to log in. Then press Continue.
-
-
-
Once the Ubuntu installer is completely done, you will see a box indicating that it's complete and time to reboot. Click Continue testing if you prefer or if you're comfortable and done testing, click the Reboot Now button.
-
After pressing the Restart Now button, it will sit at a black screen for a bit, then you will be prompted to "Remove the installation Medium, then press Enter."
-
-
-
Once rebooted, you’ll be prompted to login, do so with your username and password. You’ll then be prompted to login with your cloud accounts. I recommend skipping this as it’s completely unnecessary. Press the skip button.
-
Repeat this process with the other screens as seen in the provided images, while making selections and choices that best match your needs.
Nope, I was presented with a blue screen stating 'Perform MOK Management' - with options to Continue Boot, etc.. Again, please include all scenarios so the clueless don't have to guess..
Adam Macer - Resolved on Release Reply
-
-
-
Continue making your preferred selections through the Privacy page until you arrive at the "You're ready to go" screen.I recommend not installing software at this stage, instead clicking the Done button on the window.
-
After clicking on the Done button, browse to Activities in the upper left, search Software Updater. Open the application.
-
You may already have a window like the third image shown on the left appear before opening the updater - this happens and is totally fine. If this happens, go ahead and select Install now.
I see no Software Updater - I do see a Software & Updates folder. If I click on Updates it says that I have to go online to check for updates. I have no wi-fi connection because the machine couldn't see the wi-fi network, only one being generated by my time machine that isn't connected to a router, so I skipped connecting to wifi. If it's required to install updates at this point then please include in the notes that a wifi network should be selected (though I don't know what I'd do at that point, having an invisible network)
Adam Macer - Resolved on Release Reply
You'll need to connect to the internet to download the updates. Alternatively, you could connect to your router with an RJ45 adapter. I'd recommend against hiding your WiFi network.
let -
-
-
-
Let's setup fingerprint login. Click on Activities, search for user.
-
Choose Fingerprint Login. Then select Scan new fingerprint. Select your desired fingerprint. Carefully tap your finger tip on the sensor (power button). You may need to try a few attempts as everyone's prints are different.
-
Once it's successful, you will see the word Complete.
-
If you're experiencing issues getting your fingerprint reader working, please follow our help guide to get your reader working for you on Ubuntu.
On Ubuntu 22.04, to enable sudo and other password authentication using your finger print, open the terminal and type
sudo pam-auth-update. This will allow you to use your fingerprint in the terminal and other places that need your credentials.Ani Balasubramaniam - Resolved on Release Reply
If you are installing Kubuntu 22.04, your fingerprint sensor won't be working yet. These instructions are useful for getting it working. You need to follow the whole page, including the Manual Changes at the end, before rebooting, or you may not be able to authenticate. If you get to a point where you can't authenticate and log into the desktop, because the graphical login screen won't accept a password anymore (I did), Ctrl+Alt+F2 will get to the tty2 console where you can log in the old fashioned way to get a console terminal. Ctrl+Alt+F1 goes back to the graphical console.
-
-
-
We're almost done. Please follow the links to your individual Framework Laptop 13 model (11th, 12th or 13th Gen Intel Core)
-
Click here for the completion guide for 13th Gen Intel Core
-
Click here for the completion guide for 12th Gen Intel Core.
-
Click here for the completion guide for 11th Gen Intel Core.
-
Click here for the completion guide for AMD Ryzen 7040 Series.
-
We recommend installing Ubuntu 24.04 for Intel Core Ultra Series 1.
-
Our recommendations for Optimizing Ubuntu Battery Life.
This means nothing to a new & un-tech user. OK, perhaps I need to familiarise myself with Linux-based machines (I do) but at this point IO'm just trying to install so I can run BIOS and check an SSD. Please don't assume anyone reading this knows how to do this - simple & clear instructions please. 1. How do copy and paste this code from the iMac I'm following this guide from to my Framework laptop that is mid-install? 2. Where do I enter any of that?
Adam Macer - Resolved on Release Reply
You pretty much have to start the guide on a phone or other computer, but at some point it's probably easier to switch over to following the guide on the Framework laptop itself.
Open the Firefox Web Browser.
Search for "Ubuntu 22.04 LTS Installation on Framework". (If you get more than one result, pick the one at guides.frame.work.)
Scroll down to this step.
Right-click on the completion guide for your model and select "Open Link in New Tab". (With the default trackpad setup, you can right-click by clicking in the lower right-hand corner of the trackpad.)
Select the command by clicking and dragging.
Right-click and select "Copy".
If you don't already have a terminal window open, left-click (click in the middle of the trackpad) on Activities, search for Terminal, and open one. Otherwise, just (left) click on your terminal window.
Right-click in the terminal window and select "Paste".
Press "enter". It will prompt you for your password.
When it finishes, enter the command
sudo shutdown -r nowand press enter to reboot.I am in the final stages of releasing a simple graphical tool that does all of this for you.
But for now, copy and paste from the "COPY AND PASTE THIS CODE BELOW" section into a terminal using the same mouse motions we'd see on Windows. Left click/hold and drag highlight the code section, right click paste into the terminal, enter key.
-
-
-
Before updating to the latest firmware, let's make sure we verify which BIOS were running. Please follow this guide.
-
If you have Intel 11th Gen Intel Core, you can check here for the latest firmware.
-
If you have Intel 12th Gen Intel Core, you can check here for the latest firmware.
-
If you have Intel 13th Gen Intel Core, you can check here for the latest firmware.
-
If you have AMD Ryzen 7040 Series, you can check here for the latest firmware.
I'm on linux-ubuntu.
Maybe I'm missing something here but into the BIOS update instuctions I see latest bios is 3.03 and is stated that there is no new BIOS update available but I got 3.10 (this is what the installed app tells me). And I see in the forum that there is a newer BIOS 3.17.
Should I update? Or should I wait for the LVFS to be implemented?
juan andrés - Resolved on Release Reply
How do I know what's the latest BIOS released out there? just to compare the number with what the bios-checker is giving me...
juan andrés - Resolved on Release Reply
This is missing instructions for how to actually update the firmware on the 13th gen.
Reilly Wood - Resolved on Release Reply
-
-
-
Expecting two-finger right clicking and need help? The touchpad help guide is here.
-
Please visit our troubleshooting guide first.
-
If you need additional help, feel free to visit our active support community.
-
Enjoy using Ubuntu on your Framework Laptop 13! If you have any questions or run into any issues, we recommend bringing them to the Community in the Ubuntu 22.04 topic. Members of the Framework team participate in discussions there.
Enjoy using Ubuntu on your Framework Laptop 13! If you have any questions or run into any issues, we recommend bringing them to the Community in the Ubuntu 22.04 topic. Members of the Framework team participate in discussions there.
Cancel: I did not complete this guide.
28 other people completed this guide.
17 Comments
I have the AMD Ryzen 7040u with Ubuntu 22.04 LTS installed with latest kernel update 6.5.0-1020-oem . After booting it connects to my wifi automatically. If I manually disconnect or try to choose a different network the wifi program won't connect and just keeps searching for a network with no results. So now I'm stuck using ethernet through an adapter. I also tried to install 24.04 LTS when I first got the laptop and it would not take. This needs a fix fast. Anyone else have this issue?
Could it be, that the latest kernel supports the Framework 13th GEN Ryzen platform? I had some error messages booting from the 6.2.0-37-generic kernel. But not with the provided 6.1.0-1027-oem, or the latest 6.2.0-39-generic kernel from ubuntu. Is it still recommended to boot the oem kernel?
THX for your help and kind regards!
For the link AMD “for the completion guide for AMD Ryzen 7040 Series” just curious the benefits of running those updates? Just was not clear to me what it fixes.
Thanks
Alfred Nutile - Resolved on Release Reply
I had issues with my fingerprint reader not working. Follow the guide to install the newer fingerprint firmware, but when you get to the part about installing the cab file, if you have issues you may want boot into a root shell through recovery mode. It seems like some process is starting up and taking over the fingerprint reader preventing you from updating it. That's what worked for me anyways.
Captain Hypertext - Resolved on Release Reply
The all-in-one-line command changes settings for Wi-Fi power saving, but the one-at-a-time commands do not include this.
Vilāsamuni - Resolved on Release Reply
The linux-generic-hwe-22.04 package has pulled in a kernel that looks newer than the one provided by linux-oem-22.04 -
linux-modules-5.19.0-35-generic vs. linux-image-5.17.0-1028-oem
Which one should we be using on the 12th gen Framework?
Vilāsamuni - Resolved on Release Reply
We test against and recommend the kernel recommendation shown in the guide. Writing it vague as a,b, and c OEM kernels may play out later.
Hit 2 problems:
1. Installing Ubuntu 22.04 from a USB Type C drive was failing, because the Live Ubuntu kept unmounting the drive, so looks like support for USB C for a Live Linux doesn't work yet.
a. Solution: I connected my USB Type C drive to a USB type A adapter, and used the USB type A port to install Ubuntu successfully
2. Using a USB type A in the bottom right port while plugging in a USB drive disabled the wifi adapter!!!
a. Solution: I moved the USB type A port to the left side, and the wifi adapter started working...
Wonderful. Any reports on whether this bug from 22.04 is addressed by the newer linux kernel in 22.10? It’s so severe, it doesn’t let one use the USB ports at all. https://bugs.launchpad.net/ubuntu/+sourc...
Albert Cardona - Resolved on Release Reply
We're aware of this bug. Using the kernel recommended in this guide we have not been able to duplicate the issue. I respond further in the forum thread.
Just a heads up for the fingerprint read to work for things other than lockscreen and login you need to modify pam settings after you enroll your fingerprints.
sudo pam-auth-update
Then enable finger prints.. now u can auth sudo with a fingerprint.








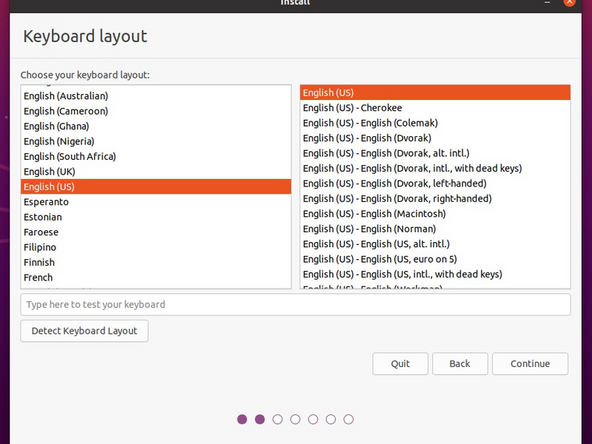


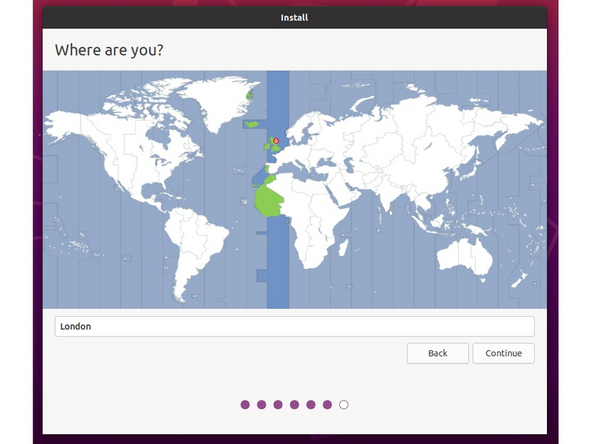
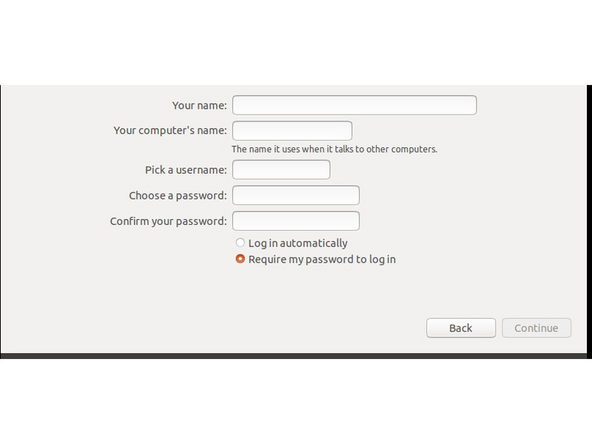
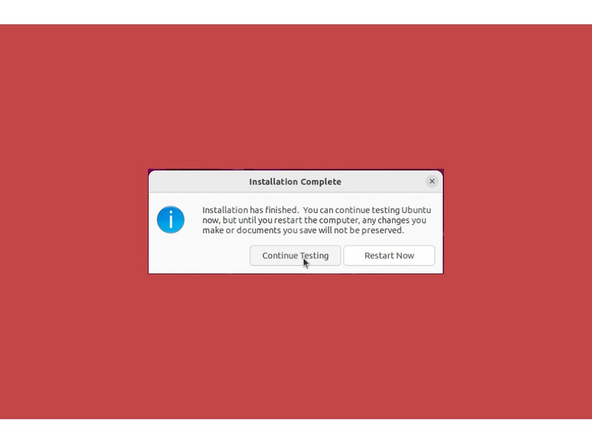
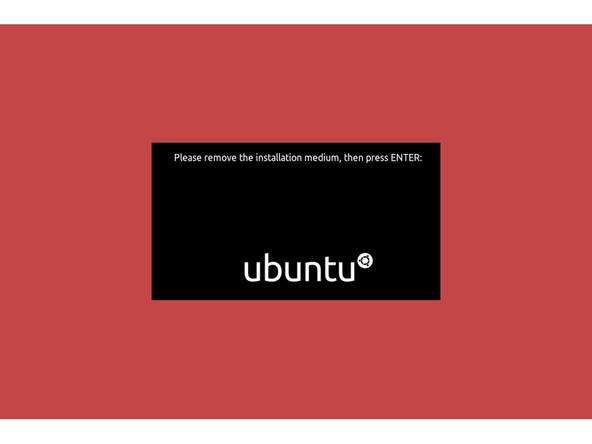
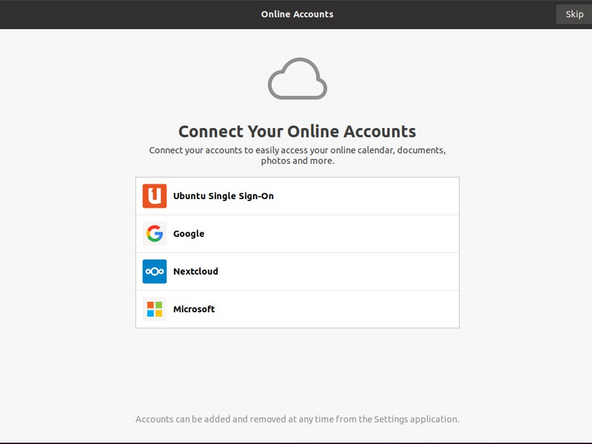
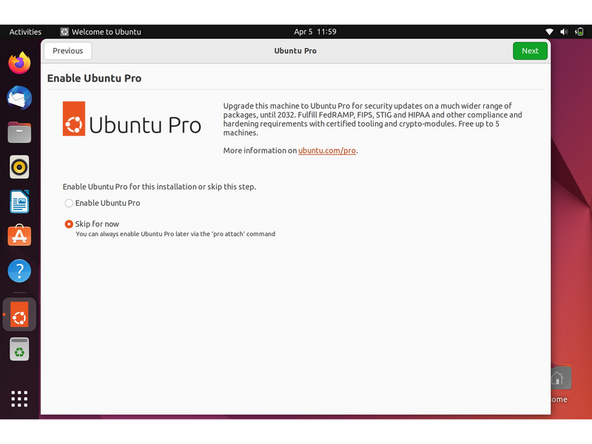

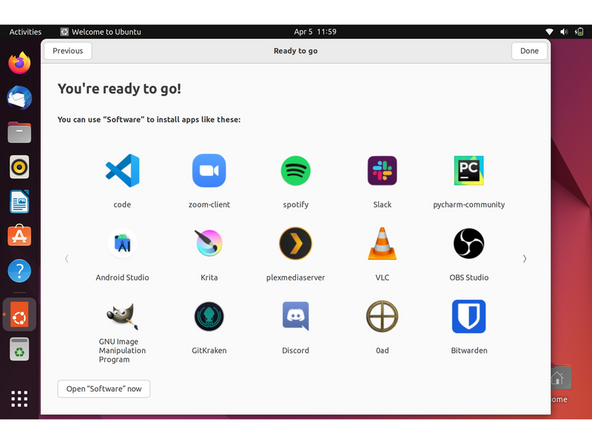
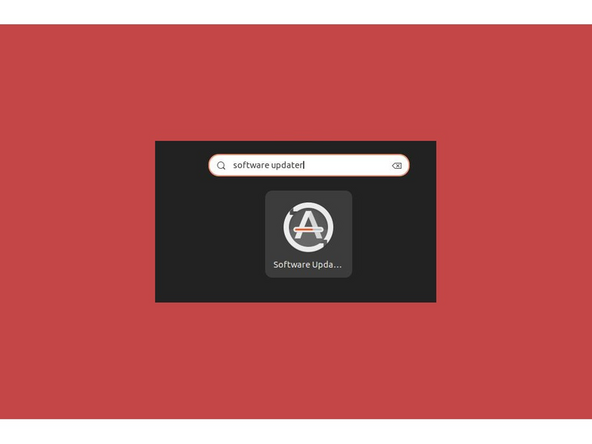
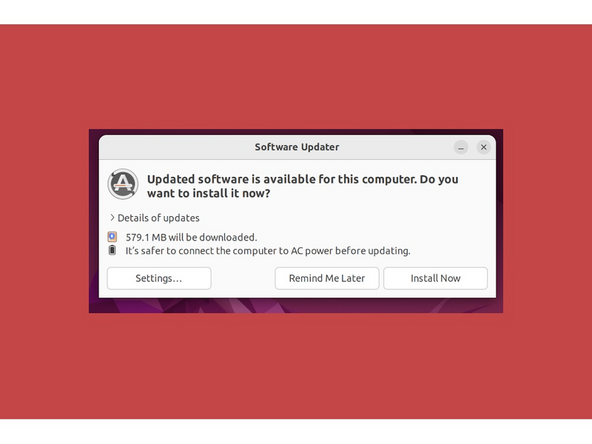
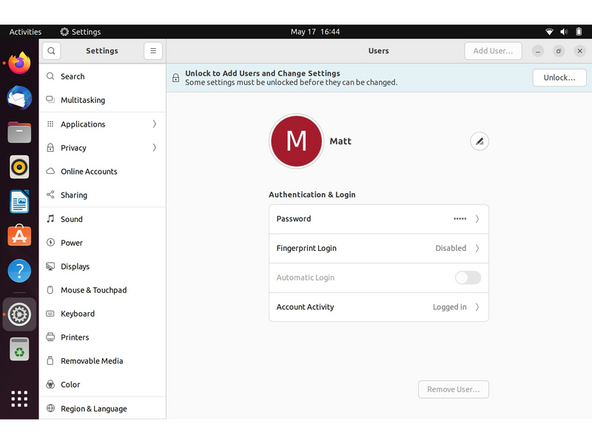
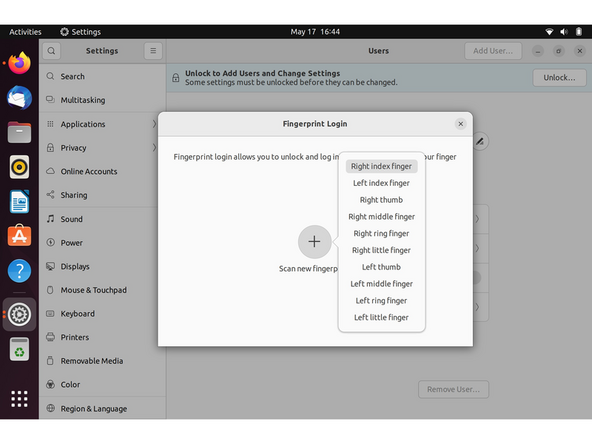
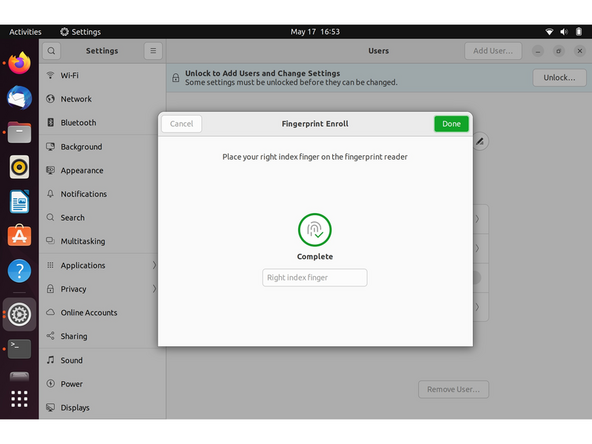
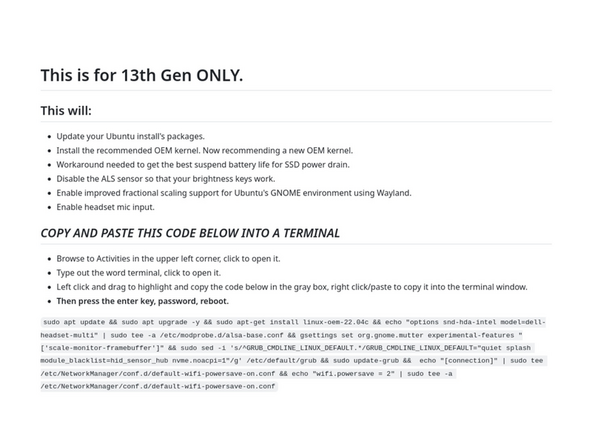
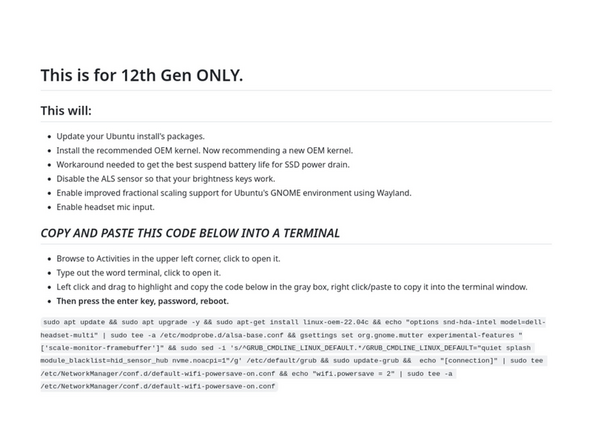
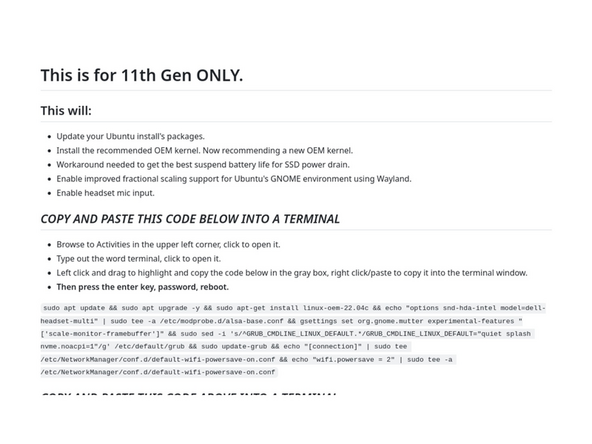
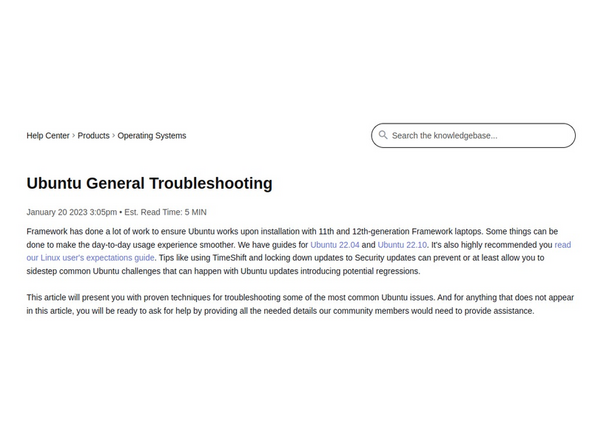
I had an issue with Etcher, same as this https://github.com/balena-io/etcher/issu...
looks like you might need to install a different version of Etcher https://github.com/balena-io/etcher/issu...
I'll try it now and let you know if that works
Frank Aragona - Resolved on Release Reply
Update: version 1.18.1 worked for me. You can install it here: https://github.com/balena-io/etcher/rele...
Frank Aragona -
Would propose Ventoy to prepare USB-storage. Easy-to-use for many different ISO-files. Has GUI for Linux and Windows - very easy to use. Much more comfortable and faster than writing ISO content to USB-storage. Just copy ISO-files like regular files and Ventoy makes boot menu of ISO files found on USB-storage. Much easier also keep ISO-files up-to-date. Has also tweaking for MS Windows 11 installation, in future might contain similar hacks.
zeroconf - Resolved on Release Reply
After clicking the "Download Etcher" button to get to https://etcher.balena.io/#download-etche... - I do not find any executable to download that looks like a "portable version that runs directly from the executable", at least for Ubuntu . So I guess I have to install the .deb they provide. I clicked and looked several times'
But later after visiting the github page and returning, some relevant options appeared. Some odd bug with their download page or my chrome browser....
Neal McBurnett - Resolved on Release Reply
Can you use a microSD card loaded with the image instead of a USB Flash drive? I'm thinking of using the microSD adapter with the laptop to do the OS install.
Pete - Resolved on Release Reply
I was able to use the microSD expansion card from Framework with a microSD card loaded to install Ubuntu. I used balenaEtcher on another machine to load the microSD card
Pete -
Beware of balenaEtcher. It kept corrupting my USB stick when going through the flash process. I used Rufus (rufus.ie) instead, and it worked like a charm just by selecting the default options.
Luis Lucchini - Resolved on Release Reply
We've found balena Etcher to be very reliable in a number of tests. That said, rufus is also great.
Matt Hartley -