Introduction
If you’re running into an issue where the bottom edge of your Touchpad is rubbing or sticking when clicked, this guide helps you adjust the Touchpad position to resolve that.
Tools
Parts
No parts specified.
-
-
Power off the Framework Laptop by navigating to the Windows icon on the bottom left and clicking on "Power" followed by "Shut down," or if on Linux, the equivalent action there.
-
-
-
Unplug your power cable from the USB-C Expansion Card in your Framework Laptop.
(I had formerly left a long comment here about how you guys 'forgot' to have a bit about removing the expansion cards...and while some official guide on this is probably a good idea to have, it's...not actually necessary to remove them! Even though in the build guide, they go in last, they don't actually need to come out in order to replace the screen! Heh.)
-
-
-
Close the lid on your Framework Laptop and place it upside down on a soft, non-marring surface, such as the bag that it shipped in.
-
Using the T5 bit in the Framework Screwdriver, unscrew the 5 fasteners on the Bottom Cover. These fasteners will remain attached in the Bottom Cover so that you do not lose them.
-
The fastener on the bottom left (circled in red) will not unscrew as far as the others, as it is acting as a lifter for the Input Cover.
-
You'll hear this fastener start clicking as you rotate when it is unscrewed far enough.
-
Do not use a powered tool for these steps, as this will likely result in damage to the fasteners.
It would be super nice if the lower-left screw were circled in red as the text indicates!
Mike Shaver - Resolved on Release Reply
Thank you for writing the specific detail on the lower left corner screw.
I thought something was not working correct until re-read this guide.
Patrick Corey - Resolved on Release Reply
-
-
-
Flip the Framework Laptop back over and open the lid to around 120 degrees.
-
Important: Pull the Input Cover off carefully as it is still attached to the Mainboard via the Touchpad Cable. You don't need to disconnect this cable to do most repairs. You can just flip the Input Cover over. If you do want to disconnect it though, make sure to disconnect the Mainboard side using the finger loop over the orange label.
-
The bottom right corner of the Input Cover lifts up when the five fasteners are properly unscrewed from the previous step. You should not have to use any excessive force to remove the Input Cover.
-
Carefully lift the cover up from the bottom right corner. If you need to, you can use the spudger end of the Framework Screwdriver to lift it as well. Lift the Input Cover off the Mainboard, flip it over (keyboard side down), and place it about halfway on the Bottom Cover.
-
Be sure not to put too much force on the Touchpad Cable when doing this.
-
If the LEDs on the left and right sides of the system are flashing red when you lift off the cover, it means the system is still powered on. Make sure your power cable isn't plugged in and that you have shut down correctly.
-
Note that it may take up to 30 seconds after shutting down for the system to fully power off. Wait until the LEDs stop flashing before proceeding.
-
You should keep the Battery connector plugged in unless you need to replace the Battery, Mainboard, or Speakers. This connector is easy to accidentally damage, so it's better to not handle it.
Important: Pull the Input Cover off carefully as it is still attached to the Mainboard via the Touchpad Cable. You don't need to disconnect this cable to do most repairs. You can just flip the Input Cover over. If you do want to disconnect it though, make sure to disconnect the Mainboard side using the finger loop over the orange label.
While that’s true for most repairs, it’s pretty much essential to disconnect that cable for this repair, so I think the guide should probably amend this boilerplate!
Mike Shaver - Resolved on Release Reply
You should flip the keyboard around the x-axis (so that the back edge comes towards you as you flip) and not the z-axis (resulting in the left edge rotating to the right). I started to do the z-axis and the touchpad cable was getting twisted. I am capable of messing up all instructions. This is my anti-super-power... or joker power in the Wild Cards universe.
-
-
-
Loosen the fastener circled in orange by 1 full turn, using the PH0 bit on your Framework Screwdriver. The bit is two sided, so flip it around if the T5 end is currently out.
-
Slide the Touchpad downward (in the direction of the keyboard), holding it by the bracket boxed in red in the image.
-
While holding the bracket downward in place, re-tighten the fastener by 1 full turn, making sure not to over-tighten it.
-
These instructions assume the bottom left corner of the Touchpad is rubbing. If the bottom right corner is, follow the steps on the fastener on the right side of the bracket instead.
-
-
-
Before closing up the laptop, make sure that the Touchpad end of the Touchpad Cable is fully seated in the receptacle.
-
The cable should be inserted far enough that the white line almost touches the receptacle.
-
If it is not inserted far enough, you'll need to flip up the black latch on the other side of the connector, slide the cable in further, and then close the black latch again.
-
-
-
Once the Touchpad cable is secured to the Mainboard, flip the Input Cover over the Bottom Cover so that the keyboard is facing up and attach it to the Bottom Cover by aligning the top and bottom edges of both covers.
-
Tip: The covers are magnetic and should fit into one another easily. If you feel any resistance simply lift the Input Cover up and try again.
-
-
-
Close the Framework Laptop and place it upside down to reveal the fasteners on the Bottom Cover.
-
Using the T5 bit in the Framework Screwdriver, screw all 5 fasteners back into the Bottom Cover.
-
Be sure to not over-tighten the fasteners.
-
- To purchase a Framework Laptop visit the Framework website
- Want to learn more about the Framework Laptop? Take a look at our blog
- If you have any questions or concerns, feel free to reach out to Framework Support
- To purchase a Framework Laptop visit the Framework website
- Want to learn more about the Framework Laptop? Take a look at our blog
- If you have any questions or concerns, feel free to reach out to Framework Support
Cancel: I did not complete this guide.
9 other people completed this guide.
9 Comments
I performed this repair in 2025 August, and it was reasonably easy and solved the problem. BUT, 2 months later, the touchpad is stuck again. Opening the case every 2 months is not feasible for me.
I would be very happy to upgrade the touchpad if something were available, especially if it had buttons in addition to the pad.
I have been using the PERIPAD-501 USB-connected external touchpad (https://perixx.com/products/peripad-501?...). I like its operation much better than the Framework builtin, but it is very awkward to keep it positioned, connected to the USB socket, and configured. My ideal device would have 3 buttons separate from the pad.
Michael J. O'Donnell - Open Reply
Further experience: the pad works sometimes, and is totally stuck other times. I suspect that the sticking is partly caused by heat, since I notice it particularly when running Firestorm, a rather hot "virtual life" viewer with interactive graphics.
Ryzen 7840U board here. Yup, this gude does not work. Sliding is not something you can do with the touchpad, even if you to fully remove all the screws holding it in place. Good news is, I can see (and hear) what actually causes this. if you place maybe a pad or a piece of cardboard under the tab(s) that stick(s), it will hold them/it place. However, this means you can't really click from the corners, but you can click from the middle, but I'm fine with that. For me, it's just one of them. It may be the other or both for others.

Weird comments here.
I have the same issue as Philip: the bracket does not slide, at all. In fact, right above the screw (pictured) is a black plastic peg held in the punched hole, preventing any movement and/or misalignment. I don't understand the guide. I've tried both sides, one after the other, and both at the same time, one-turn unscrewed, a lot more: nothing made it move.
I'm not even sure my touchpad's issue is rubbing: one side clicks very loudly, very faulty-like, and the other almost not at all. There is a gap at the bottom and the sides, which lets me think that it is not rubbing.
This guide is awesome! Worked perfectly as a repair guide while watching on my Pixel 7 and now my touchpad functions perfectly again. Thanks!
Brendan Ryan - Resolved on Release Reply
In step 5, the bracket does not seem to move at all for me for me - I tried following the steps but the problem persists. Can anyone give me a pointer on why that might be/what else I can try to solve the rubbing issue on the bottom left side of the trackpad? I also tried loosening the other 3 screws holding down the trackpad a bit, but that also does not work unfortunately.
Best,
Philip
The touchpad rubbing fix guide provided by Frame.work is incredibly useful. As someone who values maintaining the condition of my devices, learning how to address touchpad rubbing issues is invaluable. The detailed explanations and step-by-step instructions offered here give me confidence in resolving such issues effectively. Thank you for sharing this helpful resource.
Bajrang Waghmare - Resolved on Release Reply
The touchpad rubbing fix guide provided in this blog is incredibly insightful and practical. As someone who values maintaining the condition of my devices, learning how to address touchpad rubbing issues is invaluable. The detailed explanations and step-by-step instructions offered here give me confidence in resolving such issues effectively. Thank you for sharing this useful resource.
Shiv Teckchandani - Resolved on Release Reply
Thanks, this guide greatly improved by Framework laptop’s track pad.
Zachary Auciello - Resolved on Release Reply



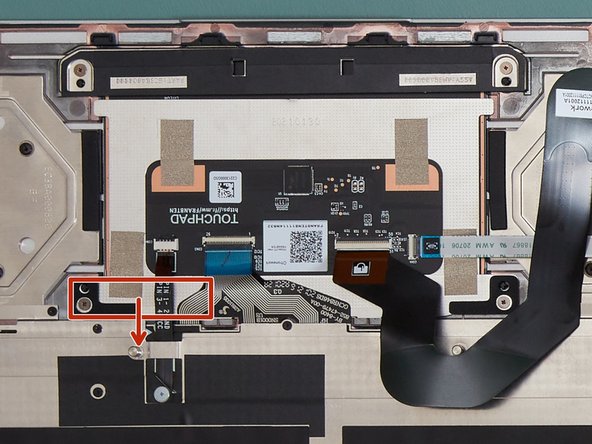








If you are upgrading to an Intel Ultra series, disable Bitlocker before shutting down your old main board if you are upgrading to an Intel Ultra series.
And for Ultra series, install windows as a fresh installation. This appears to be particularly important if you can't disable Bitlocker because your old main board died.
Jim Barron - Open Reply
Before even starting, inspect the new board to be sure all the connectors are ok. Mine had the speaker connector broken off.
Gary Aitken - Resolved on Release Reply
@ahappykittycat I wish that I had read your comment before I undertook this…
Mike Shaver - Resolved on Release Reply
IMPORTANT: If you plan to install your existing mainboard in a CoolerMaster case, make sure to boot into the BIOS and enable standalone mode before continuing.
Richard Tango-Lowy - Resolved on Release Reply
Pretty sure you might want to include a reminder to backup the bitlocker recovery key if it is enabled. The system will definitely boot to the bitlocker recovery screen since it will be a different TPM.
James Wu - Resolved on Release Reply
It could be helpful to give the bash terminal command to shutdown such as
Patrick Corey - Resolved on Release Reply
Bottom left*
Vijfhoek - Resolved on Release Reply