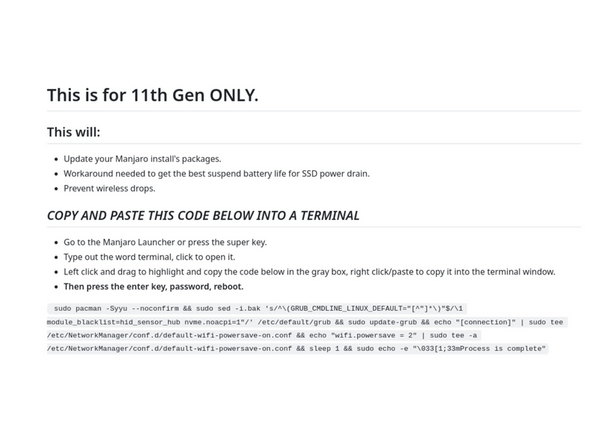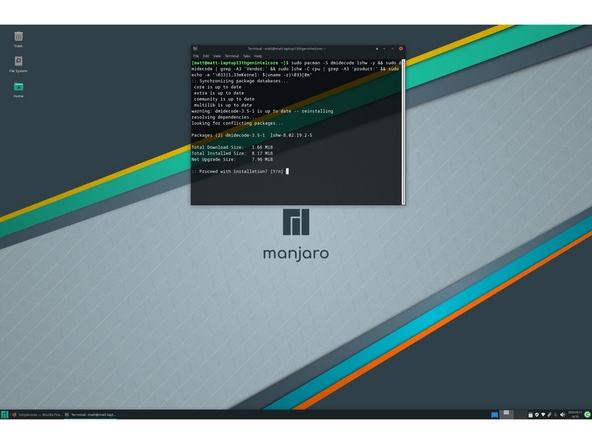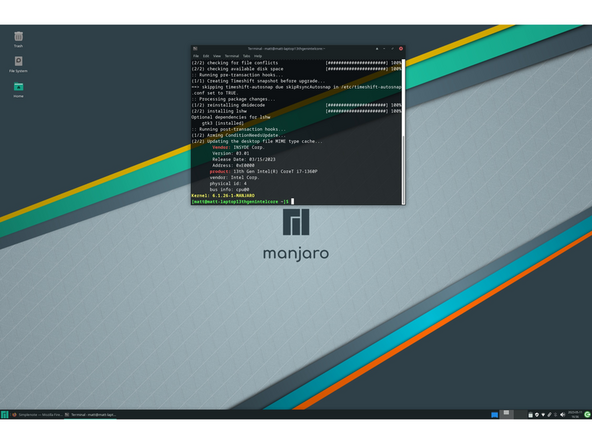Introduction
Once you have your Framework Laptop 13 set up following the Quick Start Guide, you’re ready to install your preferred OS. The Framework Laptop 13 is running some very recent hardware, so some manual workarounds are needed to get Manjaro working smoothly. Note that Manjaro offers a range of kernel options through the Manjaro Settings Manager. The default may be a very recent kernel where there is risk of driver regressions, especially if you are on the most recent generation of hardware. To reduce the risk of regressions, you can switch to the most recent LTS kernel that Manjaro offers.
This guide is specifically for the Manjaro XFCE version.
NOTE: This is a Compatible Community Supported Linux Distribution. Learn more here.
Tools
No tools specified.
Parts
-
-
First, download the latest Manjaro ISO. Manjaro has a detailed installation guide that you can follow. We'll go through the steps in this Guide assuming you have a simple installation scenario of a fresh install on a blank drive.
-
Download Rufus as a tool to create the USB installer from the ISO. Rufus is available for Windows, but you can reference Manjaro's manual for other OS's. You can either install it or download the portable version that runs directly from the executable.
-
Launch Rufus. Insert your USB drive (8GB or larger). Click on "Select" and select the Manjaro ISO that you downloaded. Make sure the USB drive you want is selected in the Device dropdown. Click "Start", accept any prompts that come up, and wait a minute or two for it to complete.
-
Once the USB drive creation is complete, you can close Rufus and eject the USB drive from your OS.
-
-
-
You'll need to first disable Secure Boot. While powering on your Framework Laptop 13, tap F2 to enter the BIOS menu. In the Security tab, select Secure Boot. Under the Enforce Secure Boot option, select Disabled. Press F10 to Save and Exit.
-
Insert the USB drive into your powered off Framework Laptop 13, and then power on. If you have an existing OS installed on the Storage drive in your laptop, you'll need to tap F12 as you boot to bring up the Boot Manager screen. You can then select the "EFI USB Device" item with your arrow keys and hit Enter.
-
If you don't have an internal storage drive installed or it is blank, the laptop will boot to the USB drive directly.
-
Hit Enter again to boot into Manjaro.
-
After a few seconds, you're in! If you just want to try Manjaro out, you can use live USB version of it without touching the internal storage drive. If you do want to install Manjaro to the internal storage drive, go on to the next step.
-
-
-
Click on the Install Manjaro Linux icon on the desktop.
-
Select your language and click Next. Select your time zone and click Next. Select the keyboard language you'd like to use and click next.
-
On the "Partitions" screen, you may have a range of options available if there is already on OS on your internal drive. For the purposes of this guide, we're assuming a clean install with the "Erase disk" option. For the other advanced options around dual booting, you can follow Manjaro's guide. Click Next.
-
You can change "No Swap" to "Swap (with Hibernate)" to get access to hibernate functionality to extend battery life when suspended.
-
Set up your user name and password. Click Next. Click Install and Install Now. After installation completes, select Restart Now and click Done.
-
-
-
We're almost done. Please follow the links to your individual Framework Laptop 13 model (11th, 12th or 13th Gen Intel Core)
-
Click here for the completion guide for 13th Gen Intel Core.
-
Click here for the completion guide for 12th Gen Intel Core.
-
Click here for the completion guide for 11th Gen Intel Core.
-
-
-
Click here for the code to get your BIOS, CPU and kernel information. Follow the directions on that page.
-
Go to the Manjaro Launcher or press the super key. Search for Terminal, launch the application. Then paste in the code at the link above.
-
If you have 11th Gen Intel Core, you can check here for the latest firmware.
-
If you have 12th Gen Intel Core, you can check here for the latest firmware.
-
Enjoy using Manjaro on your Framework Laptop 13! If you have any questions or run into any issues, we recommend bringing them to the Community in the Manjaro XFCE topic. Members of the Framework team participate in discussions there.
Enjoy using Manjaro on your Framework Laptop 13! If you have any questions or run into any issues, we recommend bringing them to the Community in the Manjaro XFCE topic. Members of the Framework team participate in discussions there.
Cancel: I did not complete this guide.
6 other people completed this guide.