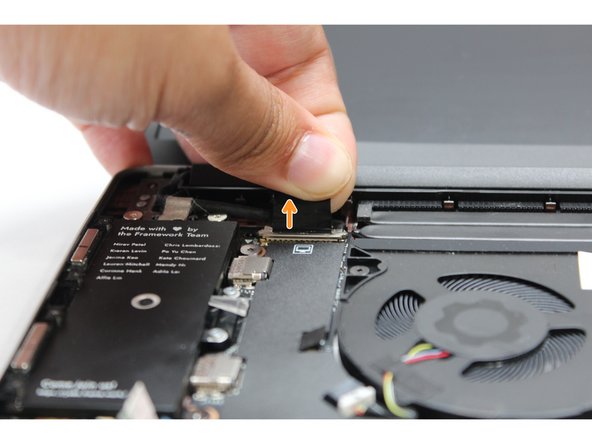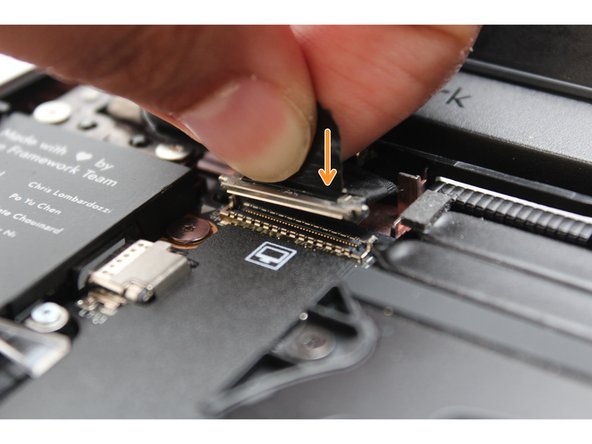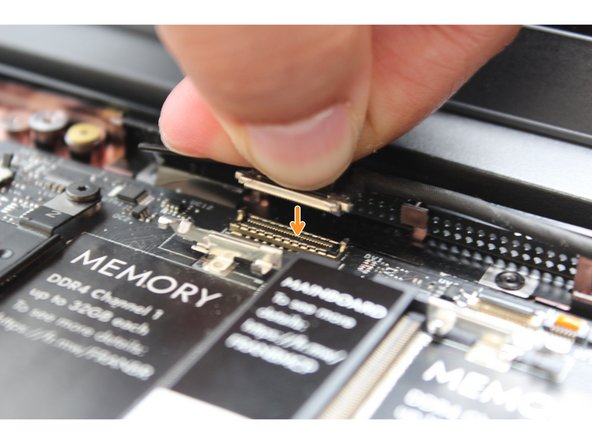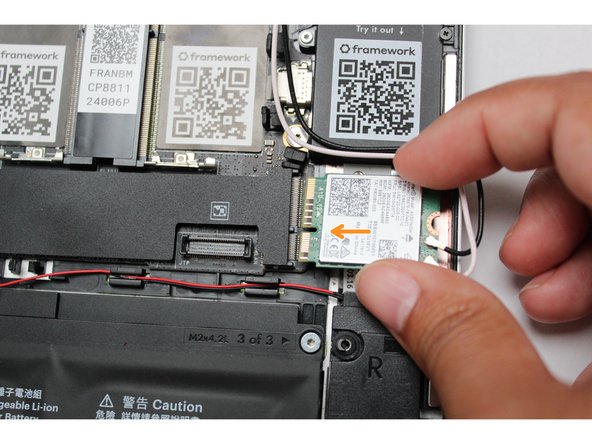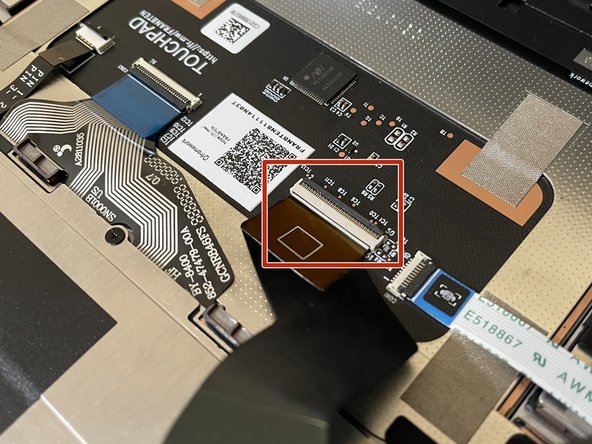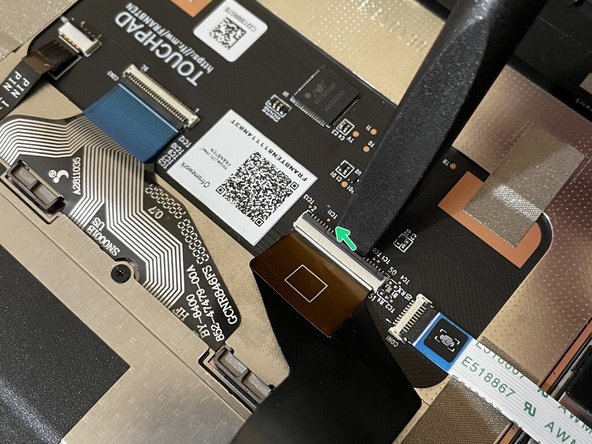Introduction
Before you get started, if you are running Windows, there are a few steps you'll need to take:
- If you're using Windows 10, we recommend upgrading to Windows 11 before swapping the Mainboard.
- Make sure you back up your data.
- If you’re running a Pro version of Windows, suspend BitLocker by following our directions here.
- If you're running a Home version of Windows and have enabled Windows Device Encryption, you will want to disable it. To disable it, press Win + I to open Settings and select Privacy & Security. Then, click on Device Encryption on the right panel and toggle the setting to Off.
- Find your product key or link your Windows license to a Microsoft account to make sure you can re-activate Windows after the change.
If you have any questions or run into issues, check out our Support pages.
Tools
Parts
-
-
Power off the Framework Laptop by navigating to the Windows icon on the bottom left and clicking on "Power" followed by "Shut down," or if on Linux, the equivalent action there.
-
-
-
Unplug your power cable from the USB-C Expansion Card in your Framework Laptop.
-
-
-
Close your laptop completely and turn it over so you can access the Expansion Cards.
-
While keeping the release button pressed, use your other fingers to slide the Expansion Card away from the laptop.
-
Important: You may have to use a little bit of force to fully disconnect the Expansion Card.
-
Make sure each Expansion Card is fully removed before proceeding to the next step.
-
-
-
Using the T5 bit in the Framework Screwdriver, unscrew the 5 fasteners on the Bottom Cover. These fasteners will remain attached in the Bottom Cover so that you don't lose them.
-
The fastener on the bottom left (circled in orange) won't unscrew as far as the others, as it is acting as a lifter for the Input Cover. You'll hear it start clicking as you rotate when it is unscrewed far enough.
-
-
-
Turn the Framework Laptop over and open it to 120 degrees.
-
The bottom right corner of the Input Cover lifts up when the five fasteners are properly unscrewed from the previous step. You should not have to use any excessive force to remove the Input Cover.
-
Carefully lift the cover up from the bottom right corner. If you need to, you can use the spudger end of the Framework Screwdriver to lift it as well. Lift the Input Cover off the Mainboard and flip it over (keyboard side down) and place it about halfway on the Bottom Cover.
-
Important: Do not pull the Input Cover fast or with too much force as it is still attached to the Mainboard via the Touchpad Cable.
-
-
-
Disconnect the Touchpad Cable from the Mainboard by inserting your finger into the loop and pull directly upward using a slight amount of force.
-
Once the Touchpad Cable is disconnected, remove the Input Cover away from the Mainboard.
-
-
-
Be extremely careful when sliding the Battery connector out, as it is very easy to accidently bend the pins. Make sure to slide straight down, and avoid letting the connector twist or bend.
-
Gently disconnect the Battery by gripping the connector edges with both fingers and slide the connector straight down from the socket.
-
-
-
Using both fingers and a slight amount of force, disconnect the Speaker cable from the Mainboard by pulling it straight out.
-
-
-
Disconnect the Audio Flex Cable from the Mainboard. Using your fingernail or the spudger end of the Framework Screwdriver flip up the black latch on the connector and then gently slide the cable out of the connector.
-
There should be no resistance when disconnecting this cable.
-
-
-
Using your fingers, carefully disconnect the Display cable on the top, left hand side by using the pull tab to pull it upward.
-
-
-
Using your fingers, carefully disconnect the Webcam cable on the top, right hand side by using the black pull tab to pull it directly upward.
-
-
-
Using the spudger end of the Framework Screwdriver, release the black and white WiFi Antenna cables by gently lifting them out from the rubber holders.
-
Unscrew the fastener in the silver bracket holding down the WiFi module.
-
Remove the WiFi bracket and gently pull the WiFi module out of the socket as indicated in the image.
-
You do not need to disconnect the black and white WiFi Antenna cables from the WiFi module. Keeping them connected will make it easier to insert the card back into place.
-
-
-
If there is black shielding over the RAM slots, do NOT remove it. These are necessary to reduce interference with Wi-Fi.
-
Using both fingers, gently pull the top and bottom metal release clips away from the Memory just enough for the module to pop up.
-
The top and bottom clips should be released simultaneously for a single Memory module.
-
The Memory module will pop up at a 20 degree angle. Carefully slide it out of the socket and remove it from the Mainboard.
-
If you have more than one Memory module in place, repeat the steps for the other module.
-
-
-
Unscrew the fastener holding down the Storage.
-
The Storage module will pop up at a 20 degree angle.
-
Slide the module out of the socket using a straight motion and remove it from the Mainboard.
-
-
-
Using the T5 bit in the Framework Screwdriver, unscrew the five fasteners holding down the Mainboard.
-
These fasteners will completely come out. Be sure to keep them in a safe place during the replacement so that you do not lose them!
-
-
-
In order to lift the Mainboard off the Bottom Cover, grab it from the bottom edges and lift up very gently. There should be no resistance when lifting up the Mainboard unless a previous step was missed.
-
The components located underneath the Mainboard are highly sensitive. Be sure to handle the board by the edges, and avoid touching any components on the board.
-
The Mainboard is now fully disconnected from the Framework Laptop.
-
-
-
The easiest way to properly install the Mainboard is by aligning the two alignment pins on the Bottom Cover with the two holes on the Mainboard.
-
Take a close look at the actual Mainboard and you'll notice two small holes. You will see one hole on the top right and the other on the top left-hand side of the Mainboard as indicated in the first image with the orange arrows.
-
The alignment pins are located on the Bottom Cover as indicated with the green arrows in the second image.
-
Place the Mainboard on the Bottom Cover by using the alignment pins as a guide. Place the holes in the Mainboard directly over pins in the Bottom Cover. Both the left and right-hand side pins should fit into the holes perfectly.
-
The components located underneath the Mainboard are highly sensitive. Be sure to handle the board by the edges, and avoid touching any components on the board.
-
Once you have placed the Mainboard down be sure to make sure that the Speaker cable, Display cable, Camera cable, WiFi antenna cables, Audio Board cable, or the Battery cable are not stuck between the Mainboard and Bottom Cover as all the cables will need to be reconnected into their respective sockets after the Mainboard is secured in place.
-
-
-
Using the T5 bit in the Framework Screwdriver, screw the five fasteners into the Mainboard once it is properly seated.
-
Be sure to not over-tighten the fasteners.
-
-
-
Using two fingers, slide the Speaker cable into the Mainboard using a straight motion and a slight amount of force.
-
-
-
Connect the Audio Board cable by gently sliding it into the Mainboard. Make sure the black latch on the connector is flipped up so that you can slide the Audio Board Cable into the connector. Slide the cable straight in until the white line is almost at the edge of the connector
-
Using your finger or the spudger end of the Framework Screwdriver, flip the black latch down towards the Mainboard to lock the cable in place.
-
Once the black latch is secure the Audio Board cable should not come loose.
-
-
-
Hold the pull tab on the Display cable and connect it into the Mainboard by aligning the pins from the cable with the socket pins on the Mainboard.
-
-
-
Hold the pull tab on the Webcam cable and connect it into the Mainboard by aligning the pins from the cable with the socket pins on the Mainboard.
-
-
-
Make sure that both the black and white WiFi Antenna cables are connected to the module and are rotated downwards as indicated in the second picture with the blue arrows.
-
Insert the WiFi module into the Mainbord by aligning the notch on the module with the notch on the socket.
-
-
-
Once the module is properly inserted into the Mainboard, carefully route both the black and white WiFi Antenna cables into the black rubber routers as indicated in the first image. Place both the cables behind the metal structure located near the top right of the WiFi module as well.
-
Important: The WiFi Antenna cables should not touch the Speaker located below the module as indicated in image one.
-
Place the silver bracket over the WiFi module and place the fastener in the hole. Using the T5 bit in the Framework Screwdriver, screw the fastener into place.
-
Be sure to not over-tighten the fastener.
-
-
-
Insert the Memory module into the Mainboard by aligning the notch on the Memory module with the notch on the socket.
-
Once the module is fully inserted, it will rise up at a 20-degree angle. Gently press it down towards the Mainboard until the clips located at the top and bottom of the receptacle snap into place (see the red arrows in the third image).
-
If you are using one Memory module, place it in the right socket that is labelled “Channel 0."
-
The first boot after installing a new Memory module will take longer than normal, as the system prepares itself for the new module.
-
-
-
Align the notch on the Storage module with the notch on the socket and slide the module into the Mainboard.
-
Once properly inserted the module will rise up at a 20-degree angle.
-
Using one finger gently hold the Storage module down to the Mainboard and use your other hand to screw in the fastener using the T5 bit in the Framework Screwdriver.
-
Be sure to not over-tighten the fastener.
-
-
-
Before plugging the Battery connector back in, double check the pins on the Battery receptacle on the Mainboard, and make sure none of them look bent.
-
Don't plug the Battery connector in if pins look bent, as that will bend them even further. Reach out to Framework Support for guidance.
-
If you feel resistance when plugging in the Battery connector, stop, slide the connector back out, and make sure that no pins are being bent.
-
-
-
Carefully slide the Battery connector back into the mainboard, gripping both edges of the connector and sliding in straight without letting the connector twist or bend.
-
The LEDs on the Mainboard may flash red when the battery is plugged in for a short while. This just indicates that the Mainboard has regained power while the Input Cover is off. You can safely continue on to the next steps.
-
-
-
Gently place the Input Cover keyboard side down on the Bottom Cover as indicated on the image. The cover should be about an inch and a half away from the bottom of the Mainboard so that you can comfortably install the Touchpad Cable.
-
Note: The orientation of the Input Cover matters. Study the first image in this step to ensure you are properly attaching the cover.
-
Locate the loop on the end of the Touchpad Cable and insert your finger into it.
-
-
-
Using slight force, connect the Touchpad Cable by aligning it to the socket on Mainboard. You should hear it click into place once properly connected.
-
-
-
Before closing up the laptop, make sure that the Touchpad end of the Touchpad Cable is fully seated in the receptacle.
-
The cable should be inserted far enough that the white line almost touches the receptacle.
-
If it is not inserted far enough, you'll need to flip up the black latch on the other side of the connector, slide the cable in further, and then close the black latch again.
-
-
-
Once the Touchpad cable is secured to the Mainboard, flip the Input Cover over the Bottom Cover so that the keyboard is facing up and attach it to the Bottom Cover by aligning the top and bottom edges of both covers.
-
Tip: The covers are magnetic and should fit into one another easily. If you feel any resistance simply lift the Input Cover up and try again.
-
-
-
Close the Framework Laptop and turn it upside down to reveal the empty Expansion Card bays and fasteners on the Bottom Cover.
-
Using the T5 bit in the Framework Screwdriver, screw all 5 fasteners back into the Bottom Cover.
-
Be sure to not over-tighten the fasteners.
-
-
-
Insert the Expansion Cards of your choice into any of the empty bays.
-
Plug the USB-C power cable into the USB-C Expansion Card.
-
Turn the Framework Laptop over, open it, and press the power button. If you're using Windows, you may need to re-activate Windows after you replace the Mainboard.
-
The first boot will take longer than normal as the system does memory training. The more memory you've installed, the longer this could take (on the order of a minute or two with 64GB!)
-
-
-
If you're using Windows and you've upgraded to a new Mainboard generation, you'll also need to install the latest Framework Laptop Driver Bundle. We also recommend installing the latest BIOS version for your Mainboard, downloadable from the same page.
-
- To purchase a Framework Laptop visit the Framework website
- Want to learn more about the Framework Laptop? Take a look at our blog
- If you have any questions or concerns, feel free to reach out to Framework Support
- To purchase a Framework Laptop visit the Framework website
- Want to learn more about the Framework Laptop? Take a look at our blog
- If you have any questions or concerns, feel free to reach out to Framework Support
Cancel: I did not complete this guide.
26 other people completed this guide.
10 Comments
Greate guide overall, I do have one small note to give. When upgrading from the 11th gen Intel mainboard to the 13th gen intel mainboard, there is not a CMOS battery provided with the 13th gen board (from my research that is because it is not needed) but the pictures of the board being upgraded to has the CMOS battery included with it. Since the guide didn't include a note about it, I did move that battery over as well which is tricky to get that battery out of the original board. I would recommend maybe added a new note that the newer gen boards may not have nor need a CMOS battery, so people not out unneeded stress on the old board trying to get the battery out. Keep up the great work.
Matthew Watson - Resolved on Release Reply