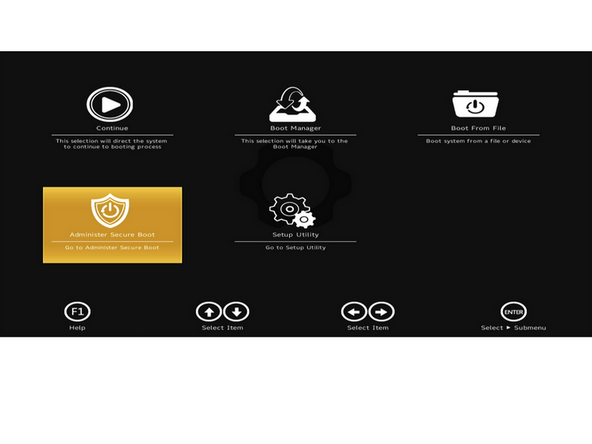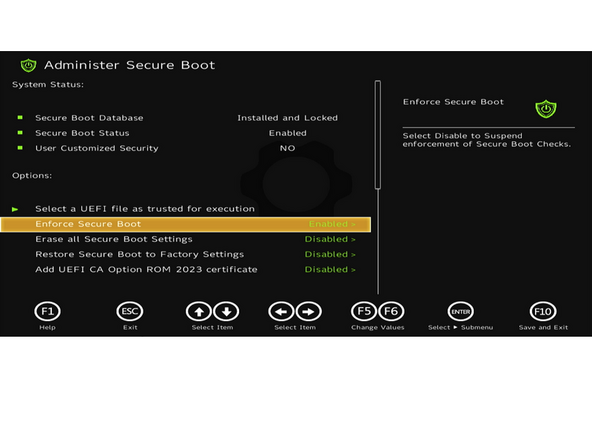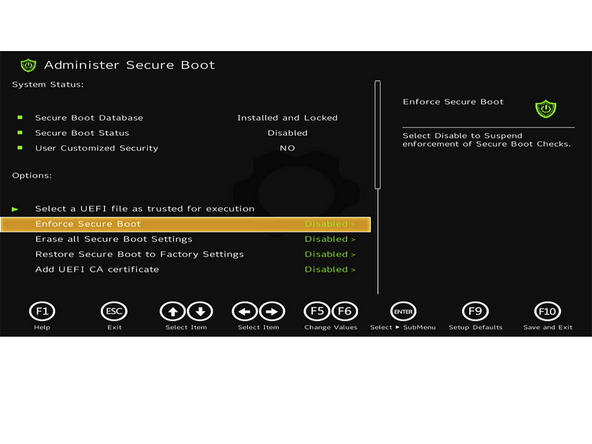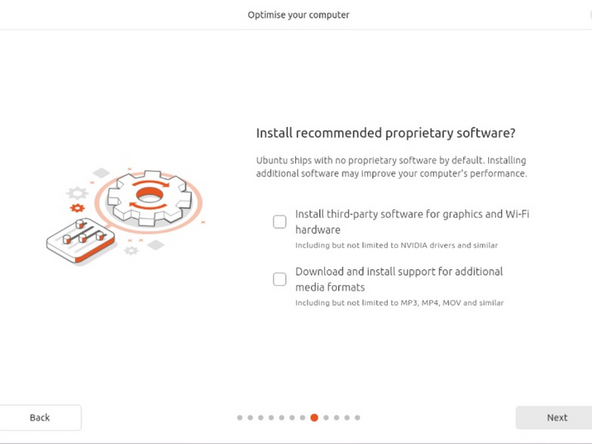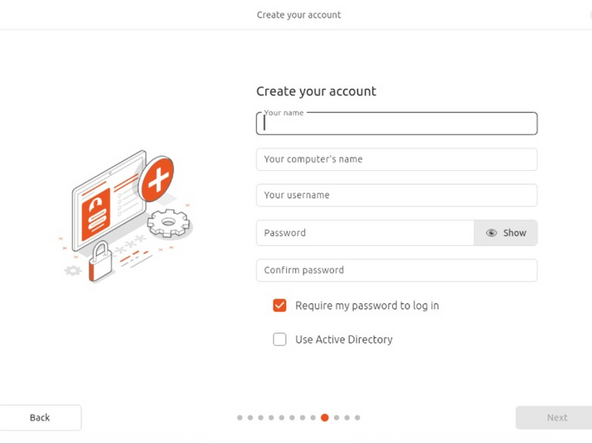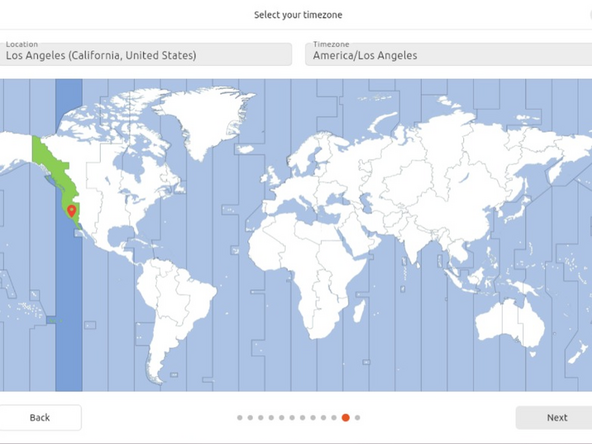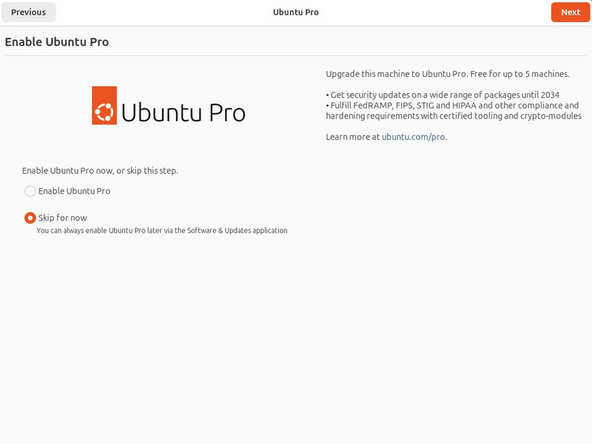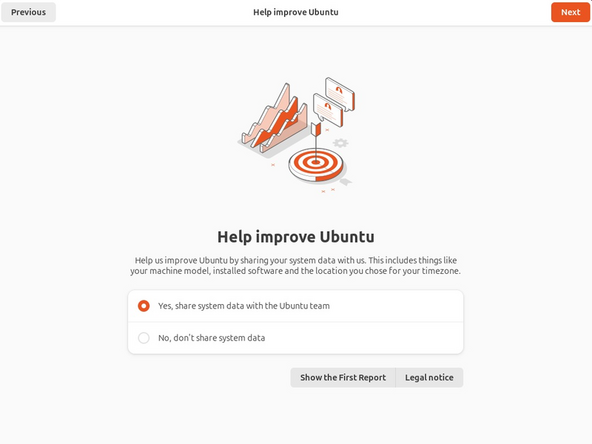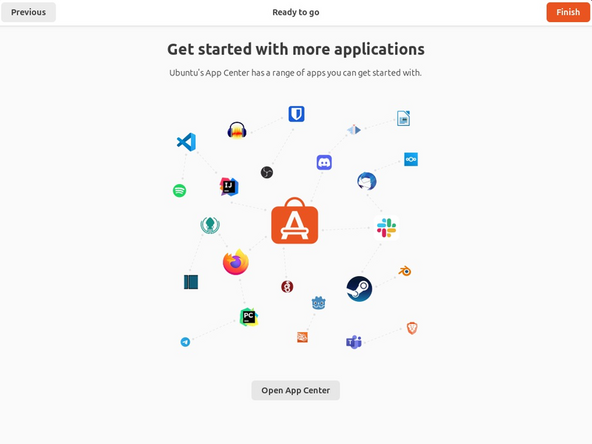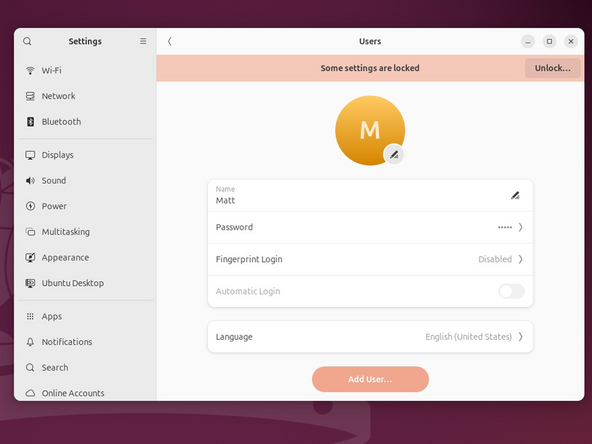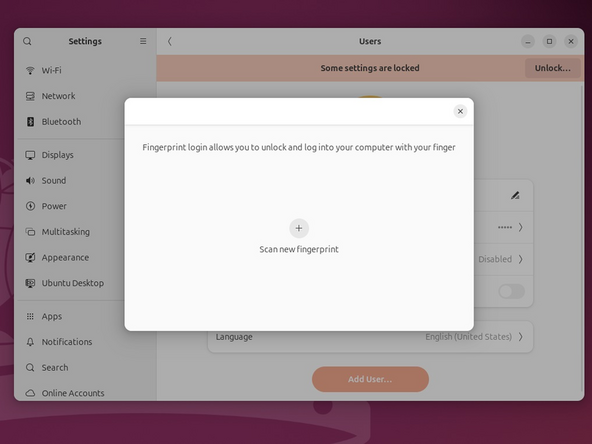Introduction
Once you have your Framework Laptop 13 set up following the Quick Start Guide, you’re ready to install your preferred OS. Ubuntu 24.04 LTS works fantastically well.
NOTE: This is an Officially Supported Linux Distribution. Learn more here.
Tools
No tools specified.
Parts
-
-
First, download the latest Ubuntu 24.04 LTS Desktop image from Ubuntu's website. We'll go through the steps in this Guide assuming you have a simple installation scenario of a fresh install on a blank drive.
-
Download balenaEtcher as a tool to create the USB installer from the ISO. balenaEtcher is available for MacOS. Install it.
-
Launch balenaEtcher. Insert your USB drive (8GB or larger). Click on "Flash from file" and select the ubuntu-22.04-desktop-amd64.iso that you downloaded. Click on "Select target" and choose your USB drive. Click "Flash" and wait a minute or two for it to complete.
-
Once the USB drive creation is complete, you can close balenaEtcher and eject the USB drive from your OS.
-
-
-
First, download the latest Ubuntu 24.04 LTS Desktop image from Ubuntu's website. We'll go through the steps in this Guide assuming you have a simple installation scenario of a fresh install on a blank drive.
-
New line.Download Rufus as a tool to create the USB installer from the ISO - select the top download option from the link provided. Rufus is available for Windows. Install it.
-
Launch Rufus. Insert your USB drive (8GB or larger). Click on "Flash from file" and select the ubuntu-24.04-desktop-amd64.iso that you downloaded. Click on "SELECT" and choose your USB drive. Click "START" and wait a minute or two for it to complete.
-
-
-
Secure Boot is optional: Enabling secure boot is completely optional and not necessary for normal operation, it's a personal choice - but there are trade offs to be aware of. Follow this link if you wish to enable it before installing Fedora. More about secure boot here.
-
If you have decided to disable secure boot. You will do so by booting into the BIOS menu:
-
Power on, then tap F2 rapidly at the Framework splash screen
-
Select Administer Secure Boot tile on the screen. Press enter.
-
Go to Enforce Secure Boot, it will show as Enabled. Click the enter key, arrow it to Disabled. Press F10 key to save and reboot.
-
IMPORTANT: If you're planning on booting with Windows at all, do not disable it.
-
Should you wish to enable it later in the future, repeat the above steps but select Enable this time.
-
-
-
Once you have reviewed the previous step, continue
-
Insert the USB drive into your powered off Framework Laptop 13, and then power on. If you have an existing OS installed on the Storage drive in your laptop, immediately after the power light comes on begin rapidly tapping (continuously ) the F12 key - you must begin tapping well before you see the Framework logo.
-
Select Linpus lite (General UDisk) with your arrow keys. Enter key.
-
Next, you will see a white box with Preparing Ubuntu. From there, you will be presented with the option to select your language.
-
Next option is to select your accessibility options. Then keyboard layout and your option for how you wish to connect to the Internet. We recommend you do at this stage.
-
Important for non-US keyboard users! Please open this link in a new tab and read carefully.
-
Soon, you may be asked to "update your installer. Do so if connected to the internet. Close the installer, then open it again from the desktop on the lower right corner.
-
Go through the steps you did previously, then select your install type - most people will want interactive.
-
-
-
While connected to your network, select Normal installation, Download updates while installing Ubuntu and Install third party software, then press continue. This process may take a few minutes and appear to idle a bit, then the next screen appears - installation type.
-
-
-
Next we’ll choose the installation type. Erase everything is the correct choice for users with a new DIY Framework Laptop 13 looking to use the entire hard drive for Ubuntu.
-
Press Install Now, then when prompted, then click on Continue.
-
Next you’ll be prompted to choose your location on the world map. Select your time zone location, click Continue.
-
Create a username, a computer name (anything will do), and a password to login with. Also make sure you select Require a password to log in. Then press Continue.
-
-
-
Once the Ubuntu installer is completely done, you will see a box indicating that it's complete and time to reboot. Click Continue testing if you prefer or if you're comfortable and done testing, click the Reboot Now button.
-
After pressing the Restart Now button, it will sit at a black screen for a bit, then you will be prompted to "Remove the installation Medium, then press Enter."
-
-
-
Once rebooted, simply follow the prompts for whether or not you are using Ubuntu Pro and if you wish to send back error reports.
-
Repeat this process with the other screens as seen in the provided images, while making selections and choices that best match your needs.
-
-
-
Let's setup fingerprint login. Click on the horizontal bar in the upper left, search for user.
-
Choose Fingerprint Login. Then select Scan new fingerprint. Select your desired fingerprint. Carefully tap your finger tip on the sensor (power button). You may need to try a few attempts as everyone's prints are different.
-
Once it's successful, you will see the word Complete.
-
If you're experiencing issues getting your fingerprint reader working, please follow our help guide to get your reader working for you on Ubuntu.
-
-
-
We're almost done. Please follow the links to your individual Framework Laptop 13 model (11th, 12th or 13th Gen Intel Core)
-
Click here for the completion guide for 13th Gen Intel Core
-
Click here for the completion guide for 12th Gen Intel Core.
-
Click here for the completion guide for 11th Gen Intel Core.
-
Click here for the completion guide for AMD Ryzen 7040 Series.
-
Click here for the completion guide for Intel Core Ultra Series 1 Must be on kernel 6.8.0-40-generic or later for official support.
-
Our recommendations for Optimizing Ubuntu Battery Life. This includes important expansion card behavior.
-
Need richer sound? We have collected suitable Easy Effects profiles to help.
-
-
-
Before updating to the latest firmware, let's make sure we verify which BIOS were running. Please follow this guide.
-
If you have Intel 11th Gen Intel Core, you can check here for the latest firmware.
-
If you have Intel 12th Gen Intel Core, you can check here for the latest firmware.
-
If you have Intel 13th Gen Intel Core, you can check here for the latest firmware.
-
If you have AMD Ryzen 7040 Series, you can check here for the latest firmware.
-
If you have Intel Core Ultra Series 1, you can check here for the latest firmware.
-
-
-
Expecting two-finger right clicking and need help? The touchpad help guide is here.
-
Please visit our troubleshooting guide first.
-
If you need additional help, feel free to visit our active support community.
-
Enjoy using Ubuntu on your Framework Laptop 13! If you have any questions or run into any issues, we recommend bringing them to the Community in the Ubuntu 24.04 topic. Members of the Framework team participate in discussions there.
Enjoy using Ubuntu on your Framework Laptop 13! If you have any questions or run into any issues, we recommend bringing them to the Community in the Ubuntu 24.04 topic. Members of the Framework team participate in discussions there.
Cancel: I did not complete this guide.
7 other people completed this guide.
One Comment
In the case of installing Ubuntu 24.04 in a Windows dual boot scenario, the EFI/boot partition created by Rufus, as per the Framework guide, is too small to perform Ubuntu System Update, at least on the AMD Ryzen 7040 13in Framework. So anyone with a Ryzen 13in Framework who wants to try Ubuntu or use Ubuntu alongside Windows will have a system that can't perform a System Update. There is no guide on how to remedy the issue.