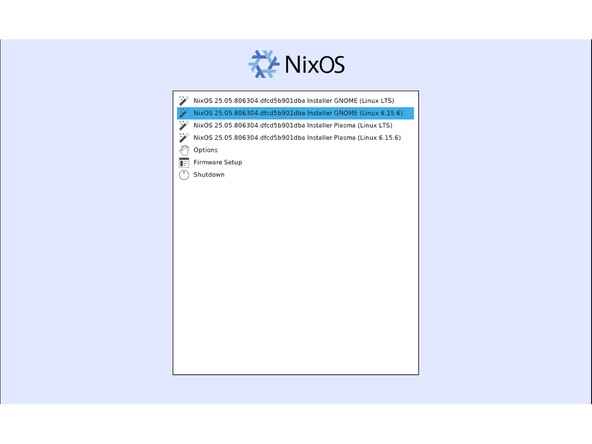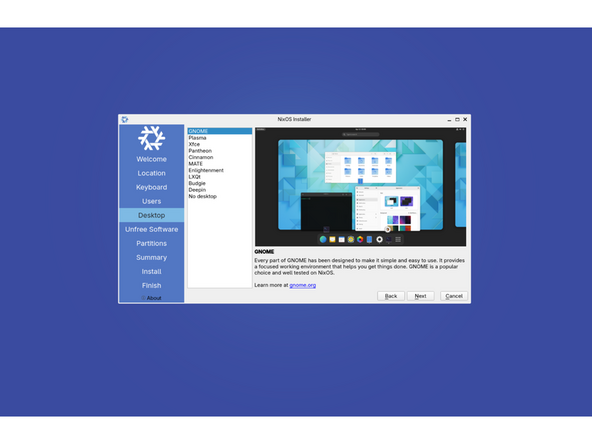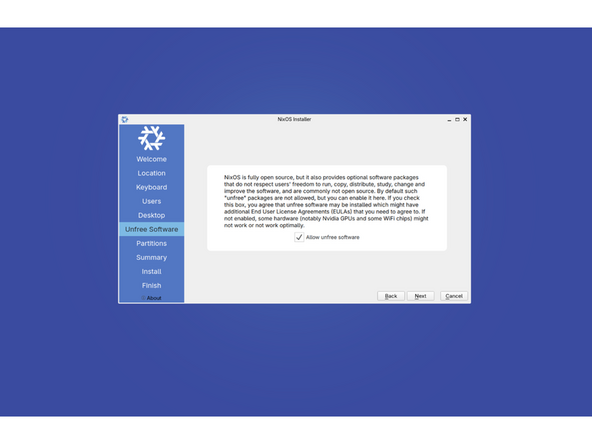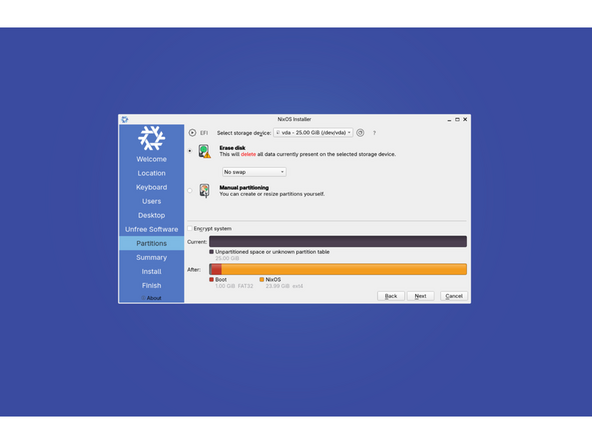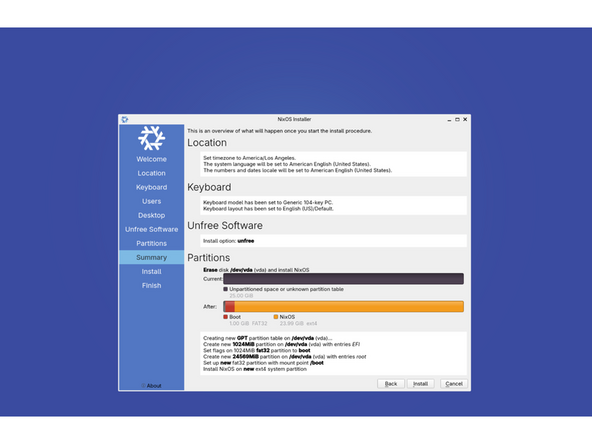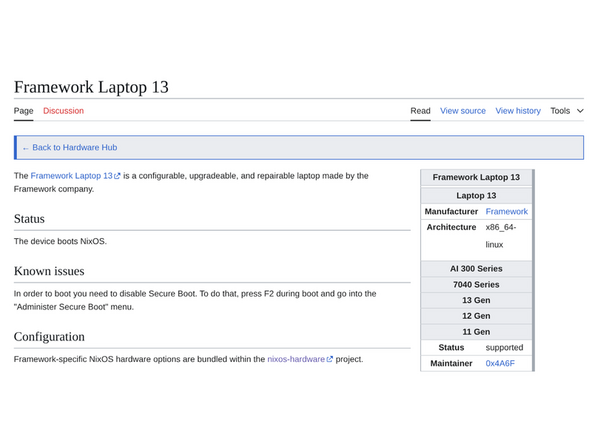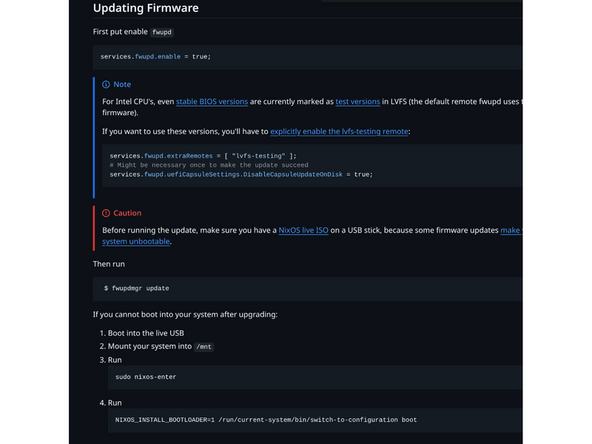Introduction
Once you have your Framework Laptop 13 set up following the Quick Start Guide, you’re ready to install your preferred OS. With the latest release of NixOS, everything works pretty smoothly. You can check our Linux page for additional Linux compatibility notes.
NOTE: This is a Compatible Community Supported Linux Distribution. Learn more here.
Tools
No tools specified.
Parts
-
-
First, download NixOS from NixOS' website. NixOS has a detailed installation guide that you can follow. We'll go through the steps in this Guide assuming you have a simple installation scenario of a fresh install on a blank drive.
-
Download balenaEtcher as a tool to create the USB installer from the ISO. balenaEtcher is available for MacOS. Install it.
-
Launch balenaEtcher. Insert your USB drive (8GB or larger). Click on "Flash from file" and select the NixOS iso that you downloaded. Click on "Select target" and choose your USB drive. Click "Flash" and wait a minute or two for it to complete.
-
Once the USB drive creation is complete, you can close balenaEtcher and eject the USB drive from your OS.
-
-
-
First, download NixOS from NixOS' website. NixOS has a detailed installation guide that you can follow. We'll go through the steps in this Guide assuming you have a simple installation scenario of a fresh install on a blank drive.
-
New line.Download Rufus as a tool to create the USB installer from the ISO - select the top download option from the link provided. Rufus is available for Windows. Install it.
-
Launch Rufus. Insert your USB drive (8GB or larger). Click on "Flash from file" and select the NixOS iso that you downloaded. Click on "SELECT" and choose your USB drive. Click "START" and wait a minute or two for it to complete.
-
-
-
Secure Boot is optional: Enabling secure boot is completely optional and not necessary for normal operation, it's a personal choice. Follow this link if you wish to enable it before installing NixOS. More about secure boot here.
-
Insert the USB drive into your powered off Framework Laptop 13, and then power on. If you have an existing OS installed on the Storage drive in your laptop, immediately after the power light comes on begin rapidly tapping (continuously ) the F12 key - you must begin tapping well before you see the Framework logo.
-
If you don't have an internal storage drive installed or it is blank, the laptop will boot to the USB drive directly.
-
Hit Enter again to boot into and install NixOS.
-
-
-
When the installer first displays a list of kernels to choose from, select the latest one. At the time of this guide, that was kernel 6.15.x - for the sake of this guide, we will assume you've selected GNOME.
-
When the installer appears, you will be asked to connect to a network. Connect to wi-fi. It will cycle through the checking process again, then allow you to select your language and press the next button.
-
Select your location keyboard and then setup your user account.
-
Next, you will want to choose your desktop - as mentioned previously, for the sake of this guide, we will assume GNOME.
-
-
-
Next you will be asked if you would like to have access to non-free software. This is recommended for most users, but if you understand it can affect access to proprietary blobs and related, you can elect to not choose it.
-
The next option is to choose your partition setup. For most people, the desired choice will be to erase disk. Advanced users, may instead elect for manual partitioning.
-
And now, we arrive at the summary screen where you can determined if the settings are what you would like. And you can press the install button to begin writing your selections to the drive.
-
-
-
Follow these steps to get the rest of your configuration setup. This includes hardware modules and tablet mode configuration.
-
AMD AI 300 Series: NixOS Hardware module for flakes: nixos-hardware.nixosModules.framework-amd-ai-300-series NixOS Hardware module for channels: <nixos-hardware/framework/13-inch/amd-ai-300-series>
-
AMD 7040 Series: NixOS Hardware module for flakes: nixos-hardware.nixosModules.framework-13-7040-amd NixOS Hardware module for channels: <nixos-hardware/framework/13-inch/7040-amd>
-
Intel Core Ultra Series 1: NixOS Hardware module for flakes: nixos-hardware.nixosModules.framework-13-inch-intel-core-ultra-series1 NixOS Hardware module for channels: <nixos-hardware/framework/13-inch/intel-core-ultra-series1>
-
Intel 13 Gen: NixOS Hardware module for flakes: nixos-hardware.nixosModules.framework-13th-gen-intel NixOS Hardware module for channels: <nixos-hardware/framework/13-inch/13th-gen-intel>
-
Intel 12 Gen: NixOS Hardware module for flakes: nixos-hardware.nixosModules.framework-12th-gen-intel NixOS Hardware module for channels: <nixos-hardware/framework/13-inch/12th-gen-intel>
-
Intel 11 Gen: NixOS Hardware module for flakes: nixos-hardware.nixosModules.framework-11th-gen-intel NixOS Hardware module for channels: <nixos-hardware/framework/13-inch/11th-gen-intel>
-
-
-
Before updating to the latest firmware, make sure you verify which BIOS were running.
-
As new firmware is made available, you can check for the latest firmware via LVFS.
-
If you have Intel 11th Gen Intel Core, you can check here for the latest firmware.
-
If you have Intel 12th Gen Intel Core, you can check here for the latest firmware.
-
If you have Intel 13th Gen Intel Core, you can check here for the latest firmware.
-
If you have AMD Ryzen 7040 Series, you can check here for the latest firmware.
-
If you have Intel Core Ultra Series 1, you can check here for the latest firmware.
-
If you have AMD Ryzen AI 300 Series, you can check here for the latest firmware.
-
-
-
If you need additional help, feel free to visit our active support community.
-
We also recommend this amazing newcomer guide for NixOS newcomers called Zero to Nix.
-
Enjoy using NixOS on your Framework Laptop 13! If you have any questions or run into any issues, we recommend bringing them to the Community in the Linux NixOS topic. Members of the Framework team participate in discussions there.
Enjoy using NixOS on your Framework Laptop 13! If you have any questions or run into any issues, we recommend bringing them to the Community in the Linux NixOS topic. Members of the Framework team participate in discussions there.