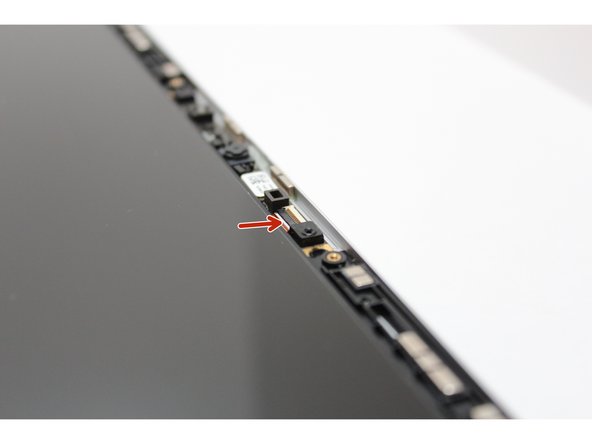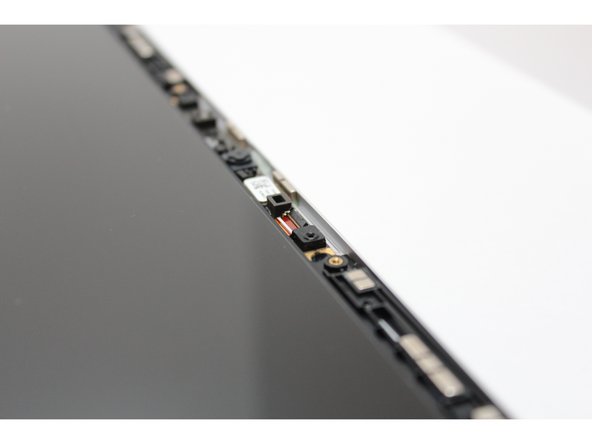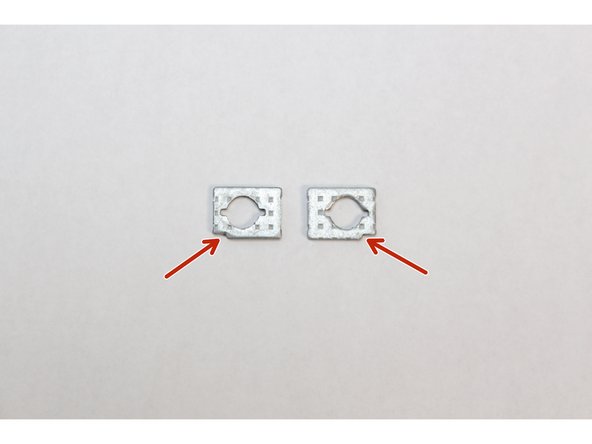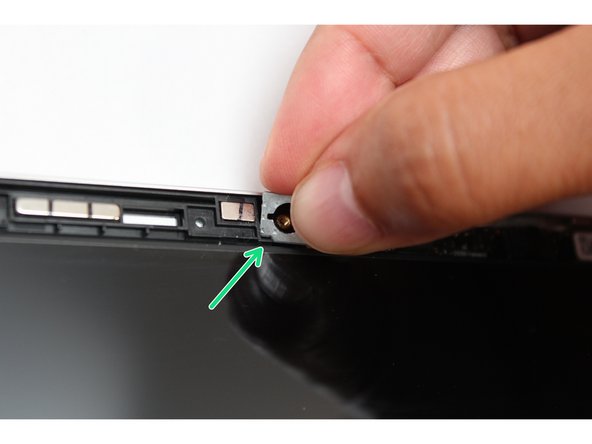Tools
Parts
-
-
Before beginning, make sure to shut down your Framework Laptop.
-
If the system is still powered on, you will see the chassis intrusion lights flashing red and blue when the Touchpad and Input Modules are removed.
-
-
-
Open the Framework Laptop 16 past 90 degrees to remove the Bezel.
-
The Framework Bezel is attached by magnets so you will not require any tools to remove it. Just use your fingernail and pry the Bezel away from the display from one of the top corners of the Framework Laptop.
-
Once the Bezel starts peeling off towards the bottom of the Display, lift it up using caution. You might feel a little resistance due to the adhesive at the bottom of the display.
-
-
-
With the Framework Laptop 16 fully open, use the Torx T5 bit in the Framework Screwdriver to remove the 4 fasteners that hold the Display in place.
-
-
-
We recommend laying a lint free cloth or other soft covering over the Input Deck to protect the Display during this step.
-
Carefully lift the Display off of the Top Cover, and lay it face down on the Input Deck as shown.
-
Handle the Display from the sides wherever possible and make sure not to pull the Display away as it is still connected to the Mainboard with the eDP cable.
-
-
-
Lift away the sticker covering the eDP connector.
-
Using the spudger side of the Framework Screwdriver flip up the small metal bar which secures the eDP connector.
-
Disconnect the eDP cable by pulling it directly down from the Display as shown.
-
The eDP cable stays parallel to the Display as shown and and should be pulled away from you as you face the Laptop, it does not pull "up" and doing so could damage the connector.
-
-
-
In order to remove the Input Modules from the Framework Laptop 16, begin by opening the Input Deck Latches on each side of the Laptop.
-
When the latches are open you can see the red printed on the latch.
-
-
-
To remove the Touchpad Spacers, slide them down and then they will lift away easily.
-
If there is resistance, make sure that the Input Deck Latches are open (see previous step).
-
-
-
After removing the Spacers, the Touchpad module can be removed in the same way. Gently slide it downwards from both sides and then lift away as shown.
-
-
-
To remove the Keyboard lift from the bottom using the pull tabs, and once lifted up the Keyboard module should lift out without resistance.
-
If your pull tabs are no longer attached, you can carefully use the spudger side of the Framework Screwdriver to lift the module away.
-
-
-
Remove your Input Modules or Spacers in the same way as the Keyboard, lifting from the bottom using the pull tabs as shown.
-
-
-
This cable is labeled with the Number 1 to indicate that it should be disconnected before loosening the Mid Plate Fasteners.
-
It is important to disconnect this cable before removing the Mid Plate as leaving it attached could damage the cable.
-
-
-
Using the T5 bit in the Framework Screwdriver unscrew the 16 captive fasteners attaching the Mid Plate to the Bottom Cover. These are numbered from 2-17 (since the Mid Plate Cable is number 1)
-
These fasteners are captive, meaning they will remain attached to the Mid Plate when fully loosened.
-
Do not use powered tools for this step as this risks damage to the fasteners, as with all fasteners in the Framework Laptop 16 these can be easily loosened using the included Framework Screwdriver
-
-
-
Carefully lift the Mid Plate away from the Bottom Cover and set it aside.
-
If the Mid Plate seems stuck, check the fasteners are all loosened, there should be little resistance.
-
-
-
Using the spudger side of your Framework Screwdriver, flip open the latch securing the Fingerprint Reader cable in place.
-
Using the pull tab, gently pull the Fingerprint Reader cable out of the socket on the Mainboard.
-
-
-
Since the Ventilation Plate is held in place by the Mid Plate and the module installed in the Expansion Bay, with both of these removed, you can now lift it away from the Bottom Cover.
-
As you lift the Ventilation Plate away, peel the light adhesive holding the Fingerprint Reader Cable onto the Bottom Cover as shown.
-
-
-
Using the T5 bit in the Framework Screwdriver, unscrew the fastener on the WiFi module. This is a captive fastener and will remain attached to the bracket
-
-
-
Using your fingers gently pull the WiFi module out of the socket.
-
Tip: You may have to lift it up using one finger to properly be able to grip it to fully remove it from the socket.
-
-
-
Carefully slide off the clear plastic covering that is protecting the antenna cable connectors.
-
Carefully grip the white antenna cable and using a slight amount of force pull it off the module.
-
Repeat for the black antenna.
-
-
-
Disconnect the Webcam cable by pulling directly up on the pull tab.
-
-
-
Disconnect the eDP cable by pulling directly up on the pull tab and unroute the cable from its guide as shown.
-
-
-
Gently remove the Webcam Cable from the Bottom Cover.
-
Once complete, Webcam Cable should only be attached to the Top Cover.
-
-
-
Gently remove the WiFi Antenna Cables from the Bottom Cover.
-
Once complete, WiFi Antenna Cables should only be attached to the Top Cover.
-
-
-
Rest the device on the Bottom Cover. This way the device will not fall over and become damaged when unscrewing the Top Cover.
-
Unscrew 4 of the 5 screws on each side (8 total) attaching the Hinge to the Bottom Cover.
-
These screws are not captive, so make sure you place them in a safe place and do not lose them.
-
With these 8 screws removed, place your hand under the Top Cover supporting it; and remove the final screw on each side of the Hinge.
-
The Top Cover should now be free.
-
-
-
Using the T5 Bit in the Framework Screwdriver, unscrew the two fasteners connecting the Webcam Module to the Top Cover.
-
-
-
Remove the washers under the screws.
-
Tip: Use the bit on the Framework Screwdriver to lift the washers up since they are magnetic.
-
-
-
Using your fingernail or the spudger side of the Framework Screwdriver, flip up the black latch on the Webcam Cable to disconnect it.
-
-
-
Lift the module out of the cover by handling the module only by the edges.
-
The Webcam Module is now fully disconnected from the Top Cover.
-
-
-
Make sure the black latch on the connector is flipped up so that you can slide the Webcam Cable into the connector. Slide the cable straight in until the white line is almost at the edge of the connector.
-
Flip the black latch down to secure the cable in place.
-
-
-
Find the two washers and orient them so that the notch on both washers are located at the bottom corner as indicated with the red arrows in the first image. These need to be aligned with the notch on the Top Cover.
-
Using your fingers, place the washers over the Webcam making sure the notch on the washer aligns with the notch on the Top Cover as indicated in the third image.
-
Place the second washer on the opposite side of the Webcam following the instructions above.
-
-
-
Using the T5 Bit in the Framework Screwdriver screw in both fasteners.
-
Be sure to not over tighten the fasteners.
-
-
-
Rest the device on the Bottom Cover. This way the device will not fall over and become damaged when screwing in the Top Cover.
-
Screw in all 10 screws going back and forth between each Hinge.
-
This makes sure the load is spread evenly between each.
-
-
-
Route the Black Antenna Cable through the left hinge; placing it in the front of the guided channel.
-
-
-
Route the White Antenna Cable through the right hinge; placing it in the front guided channel.
-
-
-
Route the Webcam Cable through the right hinge; placing it at the back of the guided channel.
-
-
-
Starting from left to right install the WiFi Module, the Webcam cable and the eDP cable.
-
Plug in the WiFi Module, route the antenna cables through the channel above the Mainboard and around the metal post on the Mainboard as shown, and then secure the WiFi Bracket using the Torx T5 bit on your Framework Screwdriver.
-
Connect the eDP and Webcam cables by lining them up with the socket on the Mainboard and pushing gently down.
-
-
-
Place the Ventilation Plate into place as shown, the holes for fasteners will align with the bottom cover.
-
Gently press down the Finger Print Reader cable to stick it to the Bottom Cover.
-
-
-
With the latch on the Mainboard open, connect the Fingerprint Reader cable to the Mainboard as shown.
-
This is quite a small connector so you may find it easiest to use the tab on the cable to push the cable into place.
-
Once fully inserted, close the latch on the Mainboard to secure the cable in place.
-
-
-
Place the Mid Plate onto the system, aligning the holes in the Mid Plate with the two guide posts.
-
These posts are on the left side and the right side, immediately above the speakers on both sides.
-
Take extra time to make sure it's sitting level/ flush.
-
-
-
Using the pull tab, gently press the Mid Plate connector down to connect it to the Mainboard.
-
Carefully align, then firmly press in the mid plate connector cable.
-
-
-
Using the T5 bit in the Framework Screwdriver tighten the Mid Plate fasteners.
-
Before gently tightening the screws, double check that the mid plate is aligned correctly as shown in previous step.
-
These fasteners are labelled 2-17 (since the Mid Plate cable is number 1) and should be tightened in order, starting with 2 and ending with 17.
-
Do not overtighten these fasteners, and we recommend against the use of powered tools for these or any other fasteners on the Framework Laptop 16.
-
-
-
Next install, two Spacer Modules, an LED Matrix, a Numpad, an RGB Macropad, or whichever other combination of two Small or one Medium sized Input Module you have.
-
Slide these in at an angle and lower into place, the same way the Keyboard was installed.
-
Whichever Input modules you chose to install, you should have no empty spaces in the top row before proceeding to the next step.
-
-
-
Please see our guide here on possible Input Module configurations.
-
Holding from the pull tabs at the bottom of the Keyboard module, line it up with the dashed guide lines printed on the Mid Plate. Note that you can align a Keyboard so that it is either along the left edge, the right edge, or centered. With the Keyboard held at a 20 degree angle, slide it up into place.
-
The notches along the top of the Keyboard will fit into the corresponding alignment guides under the Ventilation Plate.
-
Lower the Keyboard gently into place, it should snap in place magnetically and sit flat.
-
Ensure that the pins in the Mid Plate to the left and right of the Input Module Connector align into the corresponding holes in the Keyboard module.
-
-
-
Place the Touchpad Module flat, slightly below the Keyboard as shown.
-
Like the Keyboard, you can confirm it is properly aligned by lining it up to the dashed lines on the Mid Plate.
-
Applying gentle downward pressure to keep the Touchpad module flat, slide it up into place.
-
Remember that the Input Deck Latches should still be open at this point, otherwise the Touchpad Module won't slide on.
-
The Touchpad Module can be installed either directly below the Keyboard or offset by one space to the right. For example, the Keyboard can have the Touchpad below it, or the Keyboard can be left-aligned while the Touchpad is centered.
-
-
-
Just like installing the Touchpad module, place the Touchpad Spacers flat on the Input Deck, slightly below the Keyboard or Spacers above.
-
Applying gentle pressure, slide the Touch Module Spacers into place.
-
With the Touchpad Module Spacers installed there should now be no empty spaces on the Input Deck.
-
-
-
Once all Input Modules are installed, close both Input Deck Latches to secure them in place.
-
-
-
Holding the eDP Cable by the metal cover, connect the it to the Display by sliding it into the connector as shown
-
The connector slides in parallel to the Display and should be connected toward you when facing the Laptop.
-
Once fully inserted, close the metal cover and replace the sticker covering the connector.
-
-
-
Lifting the Display carefully by its sides, place it into the Top Cover.
-
The 4 brackets in each corner of the Display should be aligned with the 4 pins on the Top Cover.
-
-
-
Using the Torx T5 bit on your Framework Screwdriver, tighten the 4 fasteners in each corner of the Display, we recommend starting with the top fasteners.
-
Make sure that the hole on each bracket is aligned to the corresponding pin on the Top Cover before tightening.
-
-
-
Open the Framework Laptop 16 lid to more than 90 degrees to attach the Bezel.
-
Align the corners of the Bezel to the display and place it down. The Bezel is attached by magnets and should easily click into place.
-
Make sure that all of the corners and edges of the Bezel are fully flat to the Top Cover. If the corners are not aligned. carefully lift up the part of the Bezel and guide it into place.
-
If installing a new Bezel, remove the protective film covering the Webcam and sensor.
-