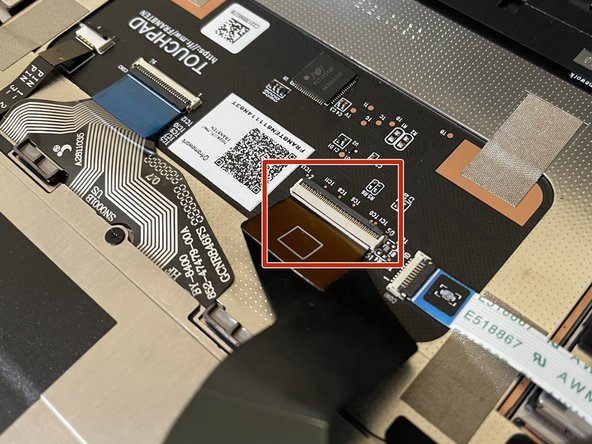Tools
Parts
-
-
Power off the Framework Laptop by navigating to the Windows icon on the bottom left and clicking on "Power" followed by "Shut down," or if on Linux, the equivalent action there.
-
-
-
Unplug your power cable from the USB-C Expansion Card in your Framework Laptop.
-
-
-
Close the lid on your Framework Laptop and place it upside down on a soft, non-marring surface, such as the bag that it shipped in.
-
Using the T5 bit in the Framework Screwdriver, unscrew the 5 fasteners on the Bottom Cover. These fasteners will remain attached in the Bottom Cover so that you do not lose them.
-
The fastener on the bottom left (circled in red) will not unscrew as far as the others, as it is acting as a lifter for the Input Cover.
-
You'll hear this fastener start clicking as you rotate when it is unscrewed far enough.
-
Do not use a powered tool for these steps, as this will likely result in damage to the fasteners.
-
-
-
Flip the Framework Laptop back over and open the lid to around 120 degrees.
-
Important: Pull the Input Cover off carefully as it is still attached to the Mainboard via the Touchpad Cable. You don't need to disconnect this cable to do most repairs. You can just flip the Input Cover over. If you do want to disconnect it though, make sure to disconnect the Mainboard side using the finger loop over the orange label.
-
The bottom right corner of the Input Cover lifts up when the five fasteners are properly unscrewed from the previous step. You should not have to use any excessive force to remove the Input Cover.
-
Carefully lift the cover up from the bottom right corner. If you need to, you can use the spudger end of the Framework Screwdriver to lift it as well. Lift the Input Cover off the Mainboard, flip it over (keyboard side down), and place it about halfway on the Bottom Cover.
-
Be sure not to put too much force on the Touchpad Cable when doing this.
-
If the LEDs on the left and right sides of the system are flashing red when you lift off the cover, it means the system is still powered on. Make sure your power cable isn't plugged in and that you have shut down correctly.
-
Note that it may take up to 30 seconds after shutting down for the system to fully power off. Wait until the LEDs stop flashing before proceeding.
-
You should keep the Battery connector plugged in unless you need to replace the Battery, Mainboard, or Speakers. This connector is easy to accidentally damage, so it's better to not handle it.
-
-
-
If there is black shielding over the RAM slots, do NOT remove it. These are necessary to reduce interference with Wi-Fi.
-
Using your fingers, nudge the two metal clips away from one of the Memory modules just enough for the Memory module to pop up.
-
The module will rise up at a 20-degree angle.
-
Gently pull the Memory out of the socket.
-
Repeat this on the second Memory module if you have two installed and want to replace both.
-
-
-
Insert the Memory module into the Mainboard by aligning the notch on the Memory module with the notch on the socket.
-
Once the module is fully inserted, it will rise up at a 20-degree angle. Gently press it down towards the Mainboard until the clips located at the top and bottom of the receptacle snap into place (see the red arrows in the third image).
-
Note: If you are using one Memory module, place it in the right socket that is labelled “Channel 0."
-
Note: The first boot after installing a new Memory module will take longer than normal, as the system prepares itself for the new module.
-
-
-
Before closing up the laptop, make sure that the Touchpad end of the Touchpad Cable is fully seated in the receptacle.
-
The cable should be inserted far enough that the white line almost touches the receptacle.
-
If it is not inserted far enough, you'll need to flip up the black latch on the other side of the connector, slide the cable in further, and then close the black latch again.
-
-
-
Flip the Input Cover over the Bottom Cover so that the keyboard is facing up and attach it to the Bottom Cover by aligning the top and bottom edges of both covers.
-
Tip: The covers are magnetic and should fit into one another easily. If you feel any resistance simply lift the Input Cover up and try again.
-
-
-
Close the Framework Laptop and turn it upside down to reveal the five fasteners on the Bottom Cover.
-
Using the T5 bit in the Framework Screwdriver, screw all 5 fasteners back into the Bottom Cover.
-
Be sure to not over-tighten the fasteners.
-
Note that your first boot after installing new memory will take a while before the logo comes up on screen as the system does memory training. The more memory you've installed, the longer this could take (on the order of a minute or two with 64GB!)
-
- To purchase a Framework Laptop visit the Framework website
- Want to learn more about the Framework Laptop? Take a look at our blog
- If you have any questions or concerns, feel free to reach out to Framework Support
- To purchase a Framework Laptop visit the Framework website
- Want to learn more about the Framework Laptop? Take a look at our blog
- If you have any questions or concerns, feel free to reach out to Framework Support
Cancel: I did not complete this guide.
21 other people completed this guide.
8 Comments
There are two ram slots for the 13 inch amd laptop.
Can both slots be used for 16GB of DDR5 RAM?
And when you buy 2 sticks of 16GB of ram, are they supposed to be different to fit both?
I have two different ram keys on my 13 inch AMD and for some reason, only one of my DDR5 rams fits. The other doesn't... really strange
Good morning,
I'm in the same situation. I checked, my two RAM sticks fit correctly in channel 0. But not in channel 1. I tried by putting it in at a more or less different angle, more or less crooked. I'm still missing a millimeter to be able to put it in place. What did I miss?
alve -
Just to make sure:
Did you rotate the module which appears not to fit 180°, that way "aligning the notch on the Memory module with the notch on the socket."?
The non-symmetric notch separates the pins to prevent inserting the modules the wrong way.
Okay, this was almost too easy. It also shows that often times you get what you pay for in a very good way. After the first upgrade, to 96GB of PC5-5600 memory, I couldn't be happier with my choice of a Framework13. The whole insides are very first rate. It did take a couple of seconds to find the memory as there is a thin black plastic cover over the sticks that didn't appear in the instruction; however, it is right where it is shown in the instructions.
John Lindsey - Resolved on Release Reply